win10如何使用共享打印机 win10局域网打印机共享设置指南
更新时间:2024-03-27 13:08:18作者:yang
在现代化的办公环境中,共享打印机已经成为了一种常见的设备,而在Windows 10操作系统中,如何使用共享打印机也是许多用户关心的问题。通过局域网打印机共享设置,可以让多台电脑共享同一台打印机,提高工作效率和便利性。本指南将为您详细介绍如何在Win10系统中设置局域网打印机共享,让您轻松实现打印机资源的共享和管理。
操作方法:
1.鼠标右键点击桌面左下角的开始按钮,在弹出菜单中选择“设置”菜单项。
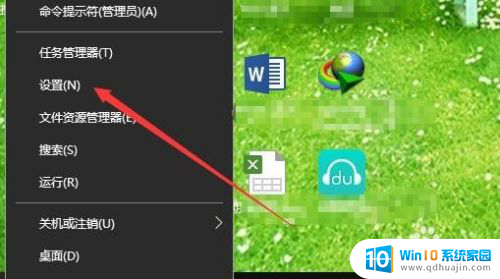
2.这时就会打开Windows10的设置窗口,点击窗口中的“设备”图标。
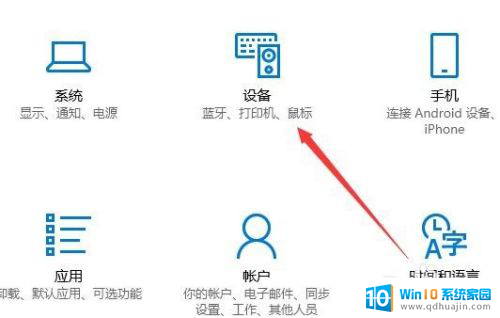
3.这时就会打开设备设置窗口,点击左侧边栏的“打印机和扫描仪”菜单项。
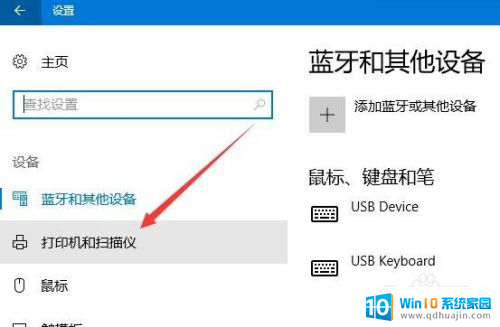
4.在右侧窗口中可以看到所有的打印机,点击想要共享 的打印机,然后在弹出的菜单中点击“管理”按钮。
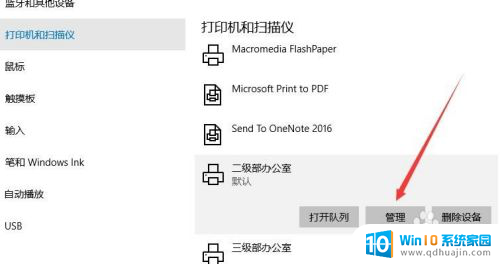
5.这时就会打开管理设备的页面,点击“打印机属性”菜单项。
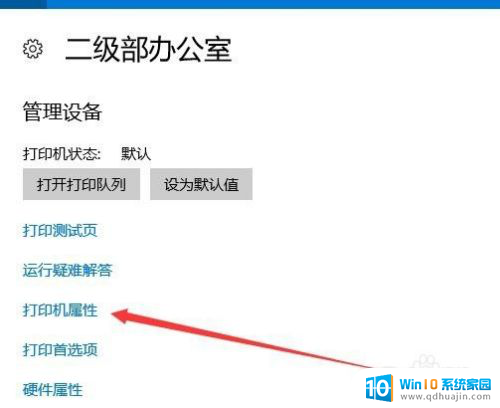
6.在打开的打印机属性窗口中,点击上面的“共享”选项卡。
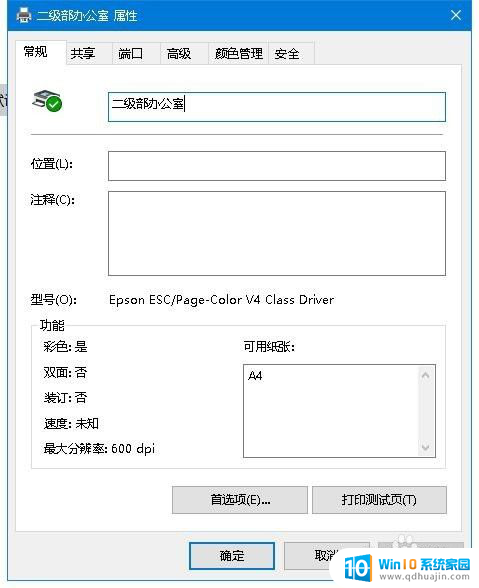
7.在打开的打印机共享设置窗口中,选中“共享这台打印机”前面的复选框。同时设置好共享文件名,最后点击确定按钮。这样该打印机就设置成功了,其它用户可以通过网上邻居访问。
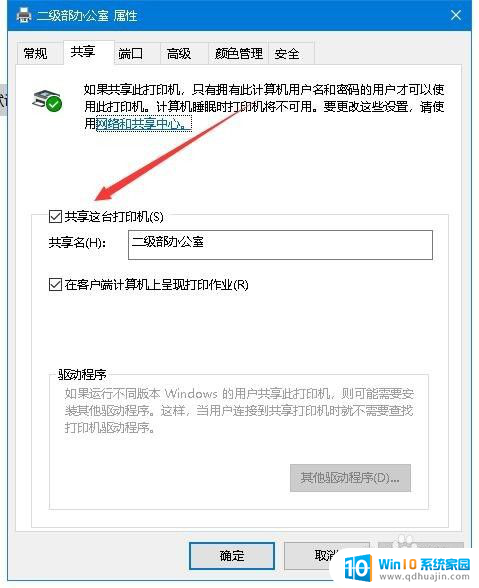
以上就是关于如何使用共享打印机的全部内容,有出现相同情况的用户可以按照这种方法来解决。





