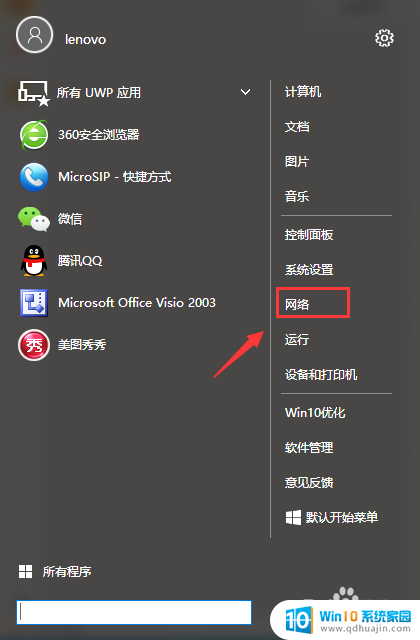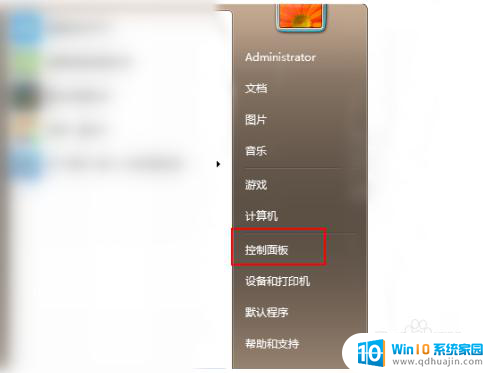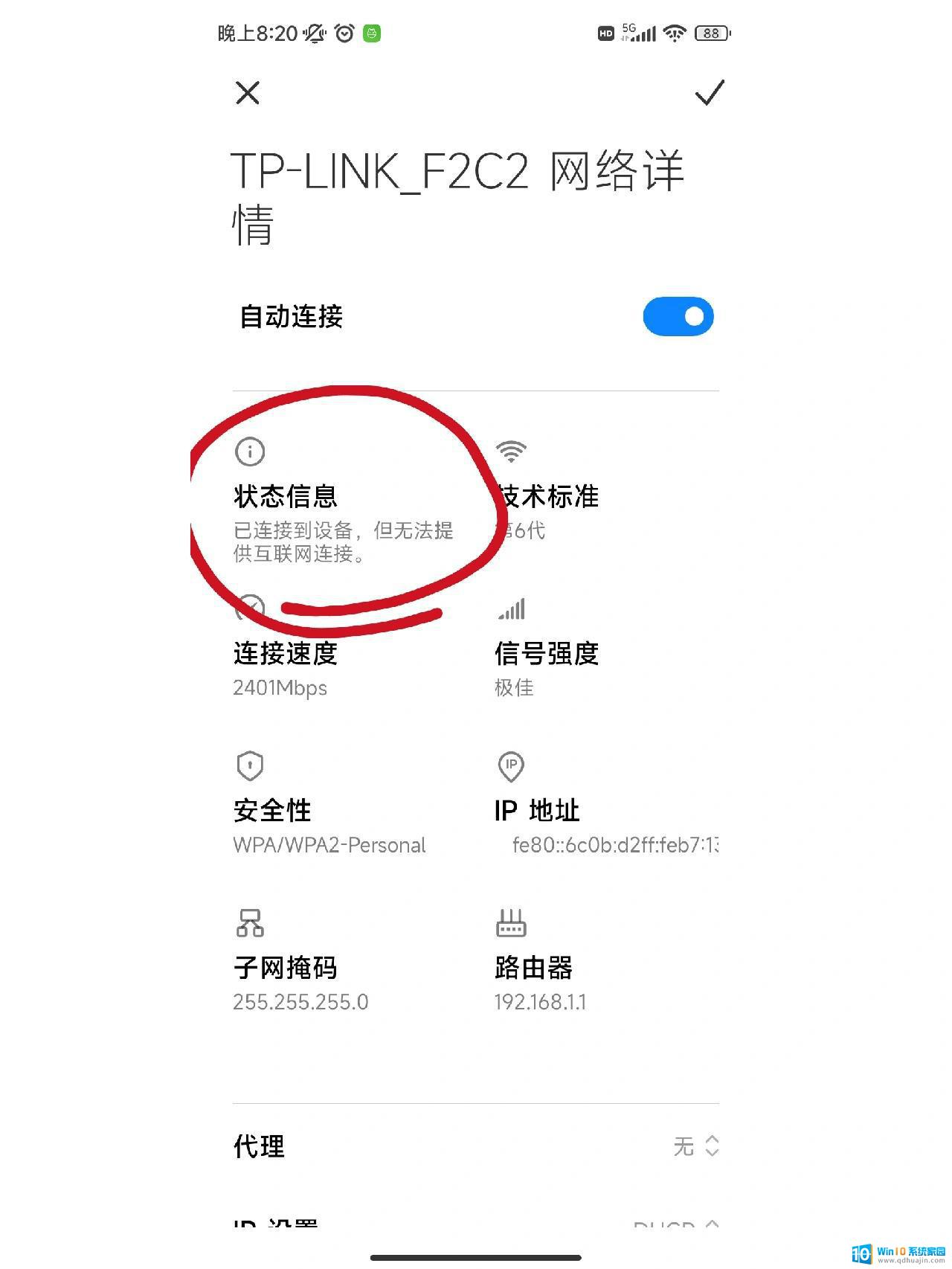win10如何关闭文件共享 Win10如何取消文件夹共享设置
在日常使用电脑的过程中,我们经常会遇到需要关闭或取消文件共享的情况,无论是出于隐私保护还是为了避免他人对文件的未经授权访问,Win10提供了简单且便捷的方法来关闭文件共享和取消文件夹共享设置。通过这些方法,我们可以有效地控制文件的访问权限,保护个人或机密信息的安全。下面将介绍Win10中关闭文件共享和取消文件夹共享设置的具体步骤,让我们一起来了解并实践吧!
具体方法:
1.找到共享文件夹。
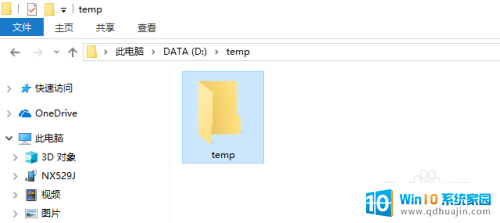
2.如果忘记了共享文件夹名称和路径,可以点击文件导航窗格中的“网络”。在自己的计算机下可以看到这个电脑上所有的共享文件夹。
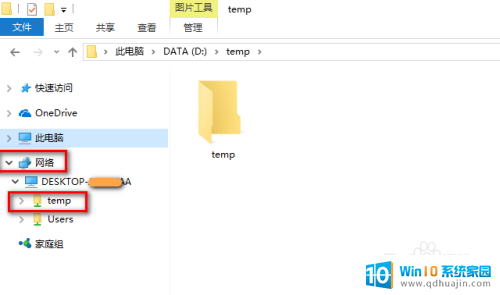
3.选中文件夹,右键,点击“属性”。

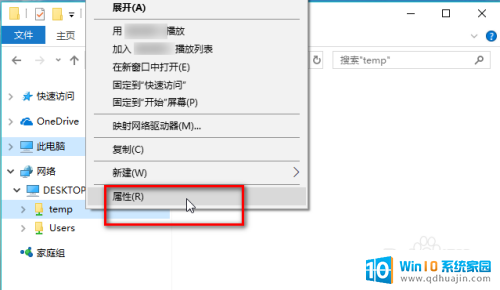
4.切换到“共享”选项卡,点击“高级共享”。
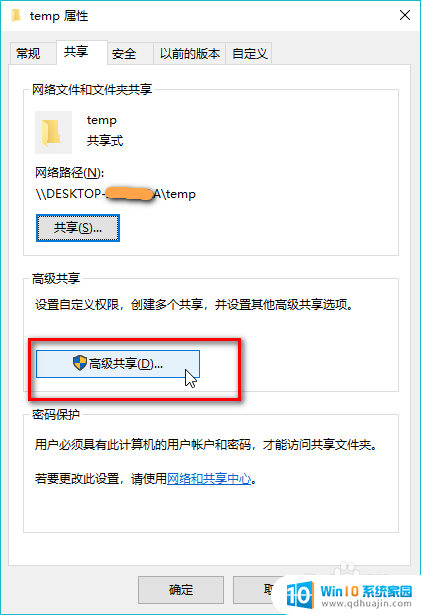
5.取消选中“共享文件夹”复选框,接着点击“应用”和“确定”。
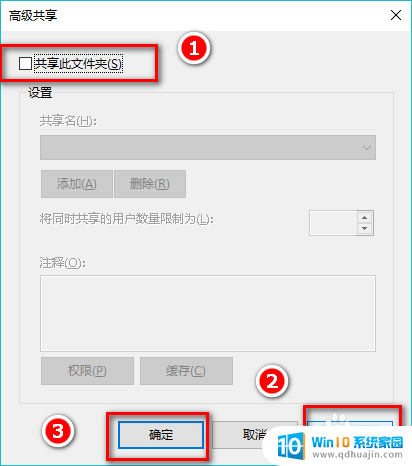
6.上述步骤中点击“应用”后,有可能会看到以下的警告窗口,直接点击“是”忽略它即可。加入警告窗口一直存在,就请检查其他电脑。看看是否打开了该共享文件夹,关闭其他电脑上的该共享文件夹即可。
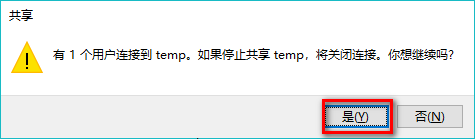
7.取消共享后,在“共享”选项卡下可以看到该文件夹的属性变成了“不共享”。关闭该窗口。这表明win10上的共享文件夹已经成功取消了共享。其他Windows上取消共享文件夹的操作方法也类似哦。
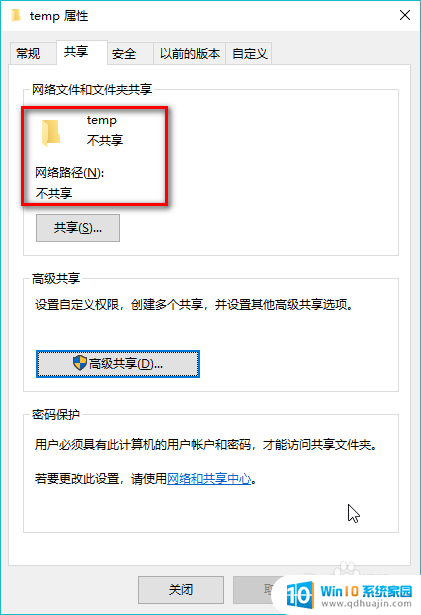
以上就是Win10如何关闭文件共享的全部内容,如果您遇到了这种情况,您可以按照以上方法解决,希望这能对大家有所帮助。