win10 录屏存在哪里 Win10 自带录屏工具录制文件保存的目录
win10 录屏存在哪里,在如今数字化的时代,录屏成为了一种常见的方式,用于记录电脑屏幕上的内容,而Win10作为一款广受欢迎的操作系统,自带了便捷的录屏工具。许多用户却困惑于录制文件保存的目录在哪里。事实上Win10自带的录屏工具将录制的文件保存在一个特定的目录中。这个目录究竟在哪里呢?让我们一起来揭开这个谜题。
步骤如下:
1.首先,我们在桌面上按住快捷键:win+G,启用系统的录制功能。
首次进入会出现欢迎的界面,向我们介绍基本功能。

2.接下来,我们关闭欢迎界面,可以看到上方有一个工具栏,点击右侧的设置图标。
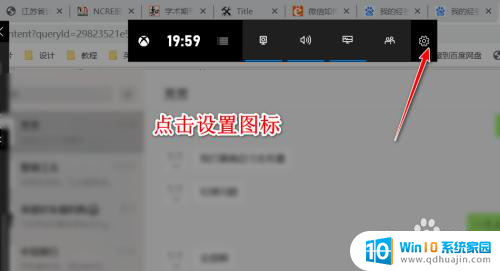
3.接下来会打开游戏的设置窗口,在设置窗口中包含常规、账户、个性化等各方面设置。
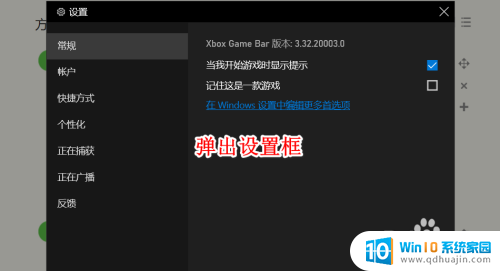
4.我们点击常规选项中的在Windows设置中打开首选项按钮。
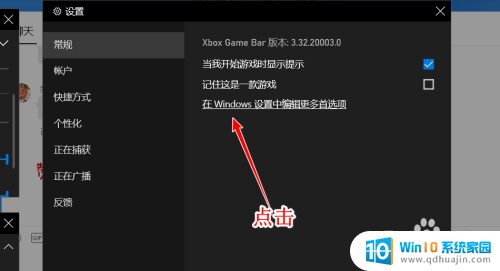
5.点击该项目之后,将会打开游戏栏的Windows设置。系统自带的录制工具本身就是为游戏准备的。
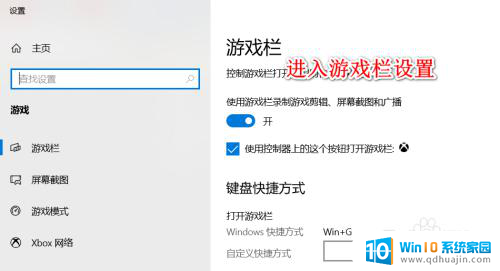
6.我们点击屏幕截屏按钮,在右侧我们可以看到有一个截屏的保存文件地址。这就是屏幕录制保存的文件路径。
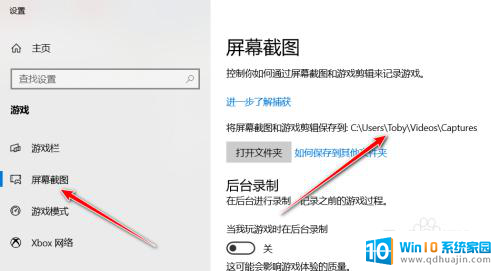
7.我们尝试进行一次屏幕的录制,点击左上方出现的录制图标,选择圆点的那个。
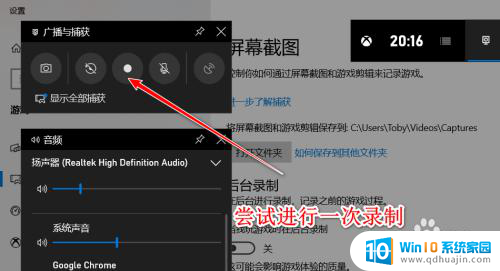
8.录制完毕之后,我们按照上述的路径寻找,可以发现,无论是视频还是图片,均保存在该文件夹下。
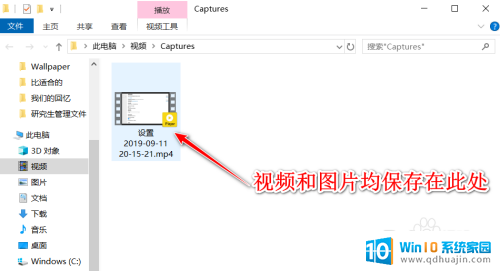
9.总结:
1、使用WIN+G快捷键打开录制
2、点击上方的设置图标
3、点击进入Windows的游戏设置
4、找到屏幕录制中的文件夹地址
5、使用录制进行测试
以上就是Win10录屏存在的问题所在,如果你遇到了同样的问题,可以参考本文中介绍的步骤来修复,希望对大家有所帮助。





