win10怎么找我的电脑图标 win10如何调出桌面上隐藏的此电脑(我的电脑)图标
更新时间:2023-09-24 13:04:07作者:jiang
win10怎么找我的电脑图标,随着技术的不断发展,Windows 10成为了许多电脑用户的首选操作系统,有些人可能会遇到一些困惑,比如找不到我的电脑图标或者发现桌面上隐藏了此电脑图标。如何解决这个问题呢?本文将为您介绍几种简单的方法,帮助您轻松找到并调出这个图标,方便您管理电脑中的文件和文件夹。无论您是初次接触Windows 10,还是已经使用了一段时间,这些技巧都能让您更加便捷地操作您的电脑。
具体方法:
1.打开电脑,直接进入到Windows10系统桌面。在桌面空白处点击鼠标右键。
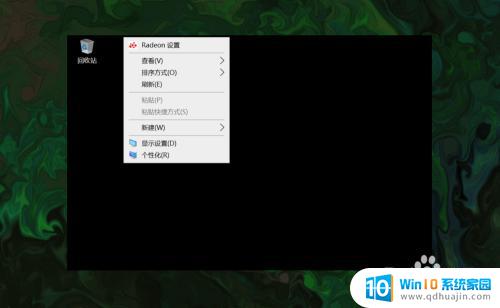
2.在右键菜单中选择个性化菜单,打开并进入个性化设置窗口。
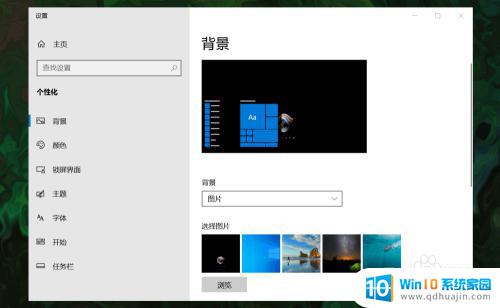
3.在左侧菜单中选择主题菜单,在右侧设置中找到桌面图标设置选项。
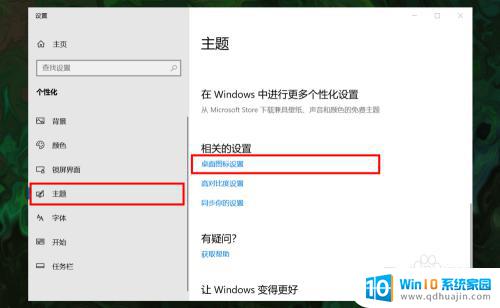
4.点击桌面图标设置选项打开桌面图标设置窗口,在下面找到计算机选项。
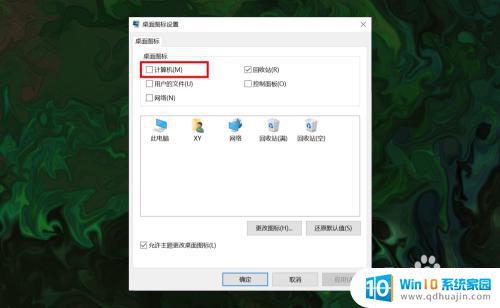
5.勾选计算机选项,然后在下面图标中选中此电脑图标。最后点击底部确定按钮。
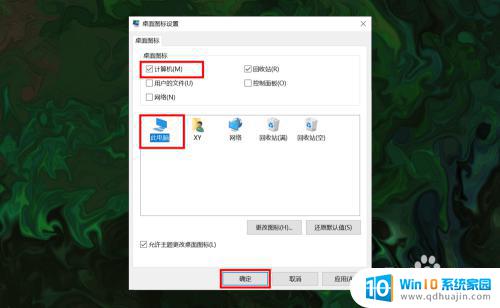
6.确定后返回到系统桌面就可以看到此电脑图标已经显示出来了,点击即可使用。
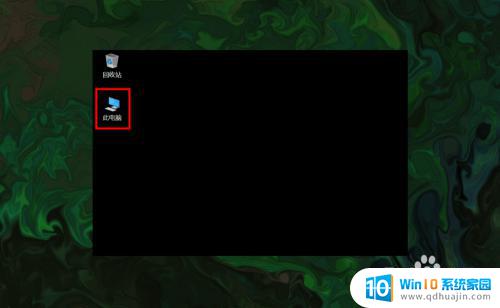
以上是关于如何在Win10中查找我的电脑图标的全部内容,如果您也遇到了同样的情况,可以参照我的方法来解决,希望这对您有所帮助。





