电脑护眼屏幕设置 Win10电脑护眼模式设置步骤
更新时间:2024-08-16 13:04:22作者:yang
在当今信息爆炸的时代,人们越来越依赖于电脑来进行工作和娱乐,长时间盯着电脑屏幕容易导致眼睛疲劳和视力下降。为了保护视力,Win10系统提供了护眼模式设置功能,可以通过简单的步骤调整屏幕亮度和色温,减少眼睛对蓝光的伤害。下面就来详细了解一下Win10电脑护眼模式设置的步骤。
步骤如下:
1.点击开始,在开始菜单中,点击设置图标;
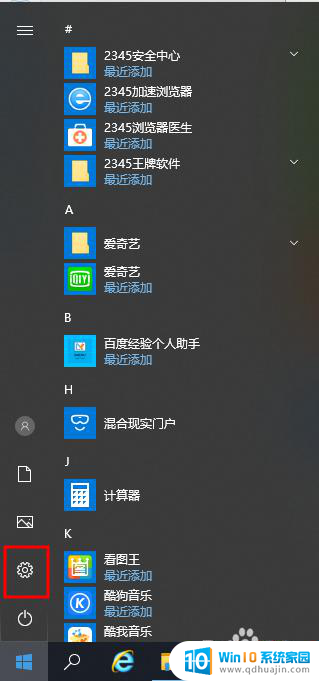
2.在接下来打开的设置窗口中,点击第一个“系统”设置入口图标。进入系统设置界面;
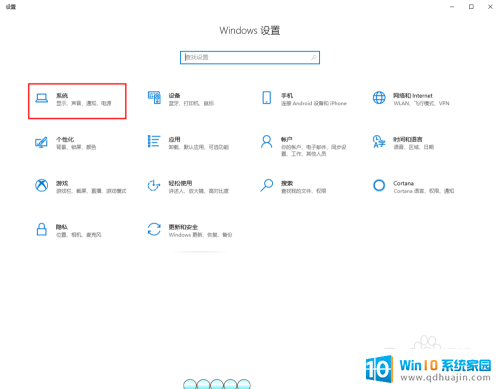
3.在窗口右侧的详细设置区域,有一个夜灯的开关。默认保持开的状态,点击夜灯开关下方的夜灯设置链接按钮,可以进入夜灯设置界面;
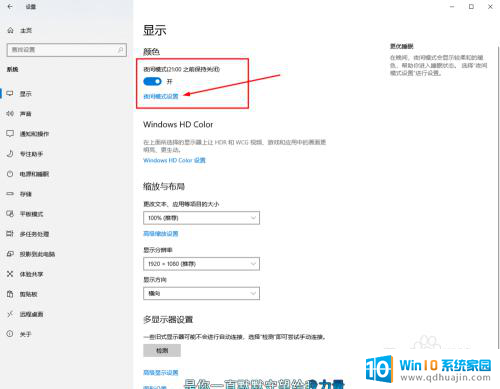
4.点击立即启用按钮,可以看到屏幕立即变成昏黄的颜色。这种配色下,蓝光更少,可以让眼睛不至于过度疲劳;
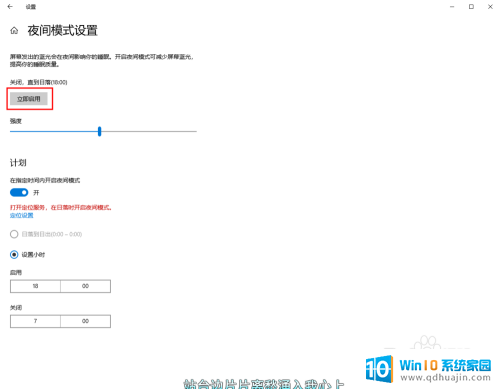
5.下边区域是设置时间段的,可以根据自己使用的时间段设置时间;
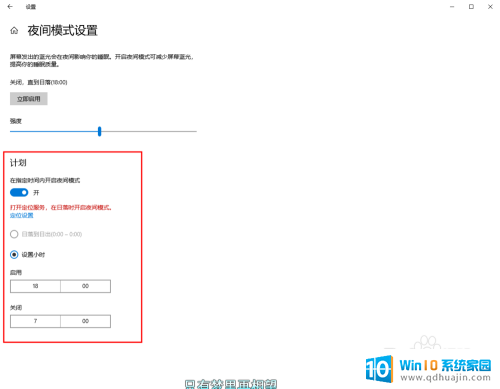
6.设置完成后点击右上角的X号,就设置好了,等到设定的时间就自动启动了。
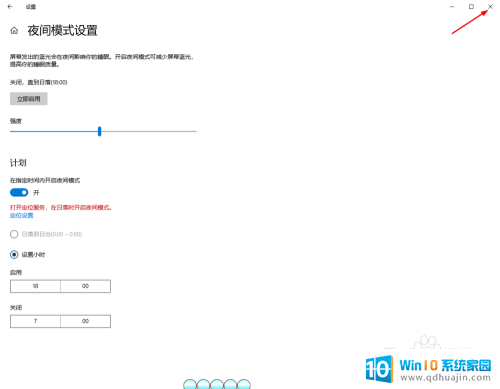
以上就是电脑护眼屏幕设置的全部内容,如果遇到这种情况,你可以按照以上步骤解决,非常简单快速。





