电脑怎么设置透明任务栏 win10任务栏透明设置方法
更新时间:2023-12-05 13:04:19作者:jiang
在如今数字化时代,电脑已经成为了我们生活中不可或缺的一部分,而对于许多Windows 10操作系统用户来说,如何设置透明任务栏已经成为了一种个性化需求。透明任务栏能够让我们的桌面更加清爽、简洁,同时也增强了我们对操作系统的个性化定制能力。接下来我们将介绍一种简便的方法,帮助你在Win10系统中设置透明任务栏,让你的电脑桌面焕然一新。
方法如下:
1.第一步打开win10系统,可以看到默认的任务栏颜色是黑色,如下图所示:

2.第二步下面我们来更改任务栏颜色为透明色,鼠标右键空白处。点击个性化,如下图所示:
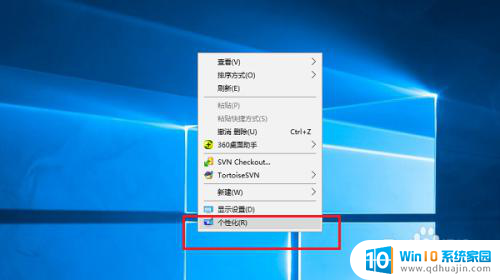
3.第三步进去之后,点击颜色,如下图所示:
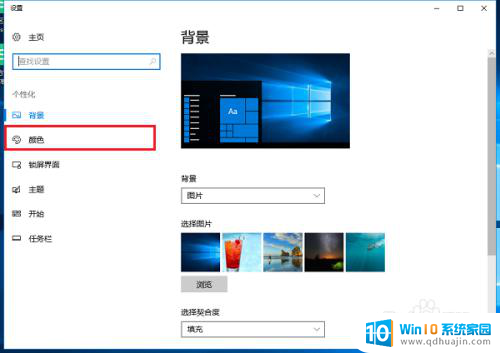
4.第四步进去个性化颜色界面,首先开启透明效果,如下图所示:
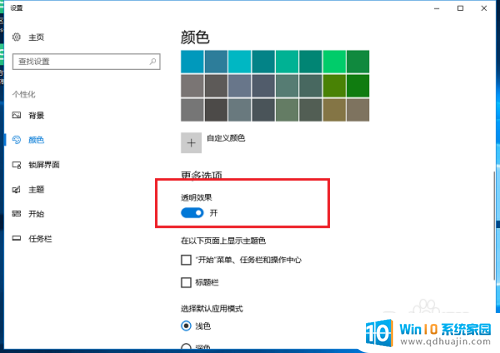
5.第五步开启透明效果之后,勾选显示开始菜单、任务栏和、操作中心。如下图所示:
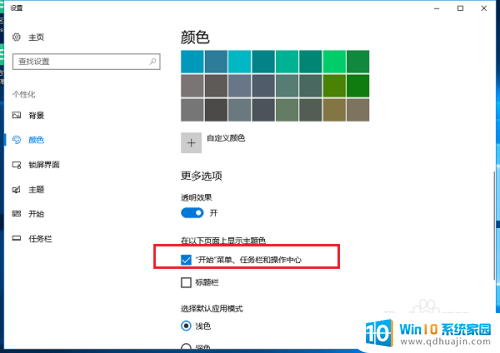
6.第六步返回win10系统桌面,可以看到已经成功设置任务栏为透明色了。如下图所示:

以上就是如何设置透明任务栏的全部内容,如果你遇到这种问题,可以根据我的方法来解决,希望对大家有所帮助。





