电脑桌面显示图标 win10怎么设置桌面图标显示
更新时间:2023-11-11 13:03:58作者:jiang
电脑桌面显示图标,电脑桌面作为我们日常办公和娱乐的重要窗口,图标的显示设置直接影响着我们的使用体验和工作效率,而在Win10操作系统中,如何设置桌面图标的显示成为了许多用户关注的问题。在这篇文章中我们将详细探讨Win10系统下如何设置桌面图标的显示,以及一些常见问题的解决方法。无论是个人用户还是企业办公环境,通过合理设置桌面图标显示,能够更好地提高操作效率,使桌面更加整洁美观。让我们一起来了解Win10桌面图标显示设置的技巧吧!
操作方法:
1.在Windows10系统桌面,右键点击屏幕左下角的开始按钮。在弹出菜单中选择“设置”的菜单项。
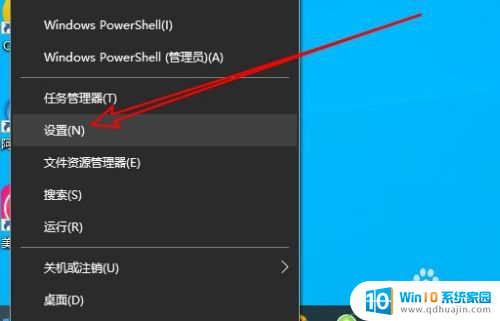
2.然后在打开的Windows10的设置窗口中点击“个性化”的图标。
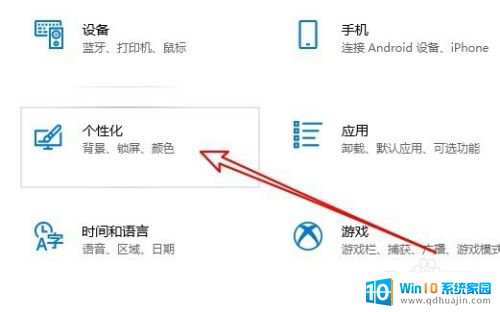
3.接着在打开的个性化的窗口中点击左侧边栏的“主题”菜单项。
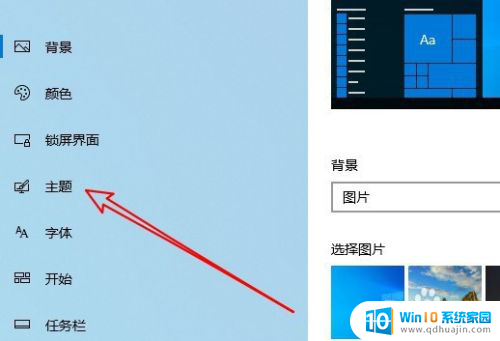
4.然后在右侧的窗口中点击“桌面图标设置”的快捷链接。
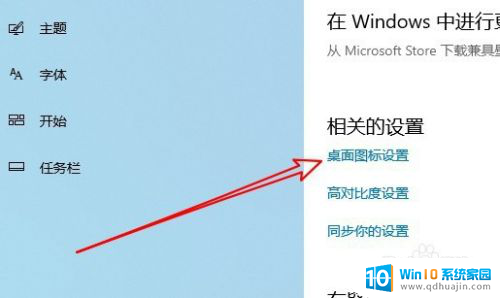
5.这时会打开桌在图标设置的窗口,在窗口中勾选桌面图标前面的复选框。最后点击确定按钮就可以了。
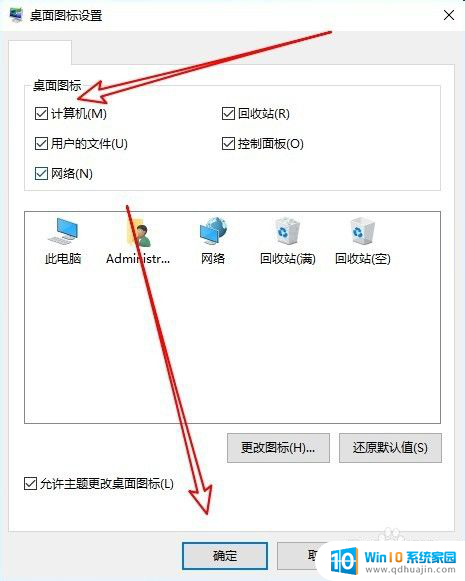
6.总结:
1、首先打开Windows10的设置窗口
2、然后点击窗口中的个性化的图标
3、在打开的主题窗口点击桌面图标设置
4、接着在桌面图标窗口勾选要显示的图标
以上是关于电脑桌面显示图标的全部内容,如果你遇到了相同的问题,可以参考本文中介绍的步骤来进行修复,希望这对大家有所帮助。





