window10怎样修改时间 笔记本时钟时间怎么改
在日常使用笔记本电脑时,有时候会遇到时间设置不准确的情况,这可能会给我们的工作和生活带来一些困扰,而针对这种情况,我们可以通过简单的操作来修改笔记本电脑的时钟时间。在Windows 10操作系统下,修改时间非常方便,只需要打开设置界面,进入时间和语言选项,即可轻松调整时间设置。通过这种简单的操作,我们可以确保笔记本电脑的时钟时间始终准确无误,从而更好地进行工作和学习。
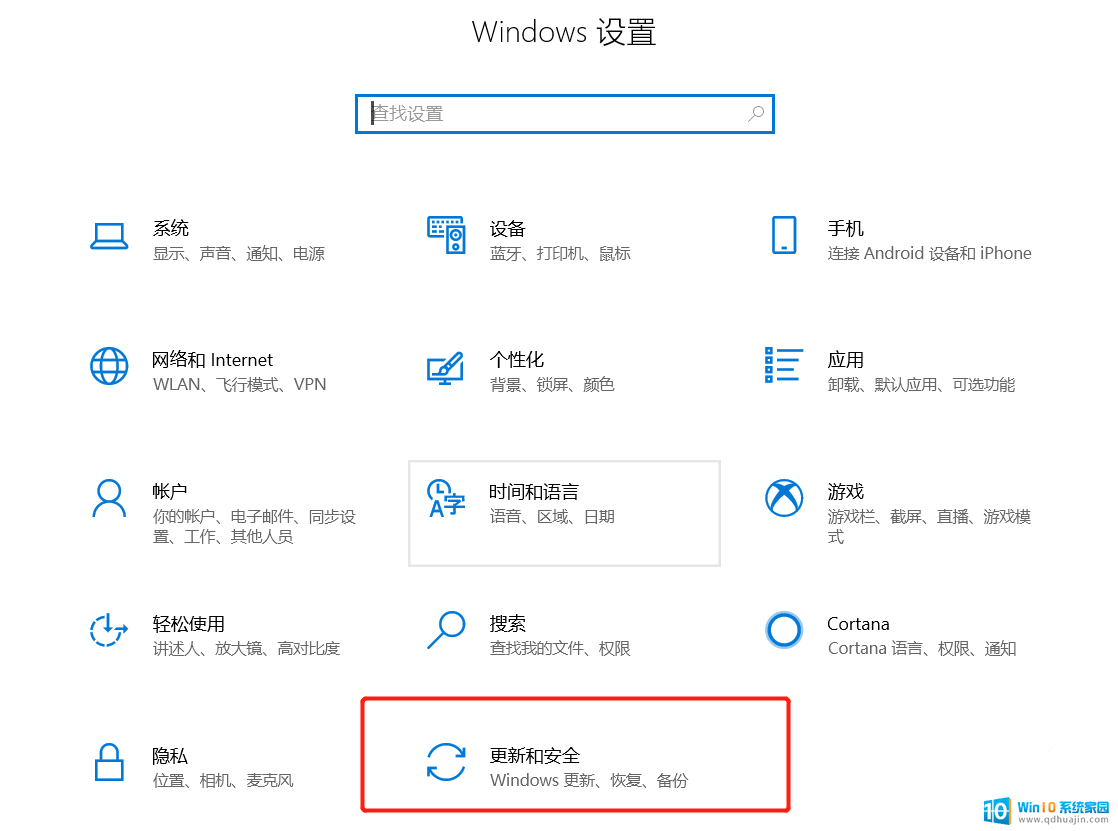
### Windows系统
1. **打开控制面板**:首先,点击屏幕左下角的“开始”按钮,然后在搜索框中输入“控制面板”并打开它。
2. **进入日期和时间设置**:在控制面板中,找到并点击“时钟、语言和区域”选项,接着点击“日期和时间”。
3. **修改日期和时间**:在“日期和时间”窗口中,你可以直接点击“更改日期和时间”按钮来修改当前的日期和时间。使用鼠标或键盘上的箭头键选择正确的日期和时间,然后点击“确定”保存更改。
4. **调整时区**:如果需要调整时区,可以在同一窗口中点击“更改时区”按钮。然后从下拉列表中选择正确的时区。
### macOS系统
1. **打开系统偏好设置**:点击屏幕左上角的苹果图标,选择“系统偏好设置”。
2. **进入日期与时间设置**:在系统偏好设置窗口中,找到并点击“日期与时间”图标。
3. **解锁设置**:首先,点击窗口左下角的锁形图标,并输入你的Mac管理员密码来解锁设置。
4. **修改日期和时间**:解锁后,你可以通过点击日期和时间下方的箭头来手动调整。或者勾选“自动设置日期与时间”旁边的复选框,让Mac自动从互联网上的时间服务器获取准确时间。
5. **设置时区**:在“时区”标签页中,你可以通过地图或下拉菜单来选择你的时区。如果你启用了“使用当前位置自动设定时区”功能,Mac还会根据你的地理位置自动调整时区。
通过以上步骤,你就可以轻松地在Windows或macOS系统的笔记本电脑上修改时间和时区了。记得在修改后检查一次,确保设置正确无误。
以上就是window10怎样修改时间的全部内容,有遇到相同问题的用户可参考本文中介绍的步骤来进行修复,希望能够对大家有所帮助。





