笔记本怎么设置蓝牙输出声音 Win10怎么调整声音设置以在蓝牙音箱上播放
在现代科技的推动下,蓝牙技术已经成为了人们生活中不可或缺的一部分,笔记本电脑作为我们日常工作和娱乐的得力助手,往往需要通过蓝牙连接外部音箱来实现更好的音频体验。许多人对于如何在Win10系统中设置蓝牙输出声音感到困惑。同时调整声音设置以在蓝牙音箱上播放也是一个需要掌握的技巧。在本文中我将为大家详细介绍如何在Win10系统中设置蓝牙输出声音以及调整声音设置,帮助大家实现更好的音频享受。
操作方法:
1.首先,想要使用蓝牙音箱播放电脑上的声音。我们需要先做以下检查:自己的电脑需要配备蓝牙,自己的音箱需要配备蓝牙。

2.接着,我们开启自己支持蓝牙的音箱上的蓝牙,并允许该蓝牙可以被其他设备搜索和连接。
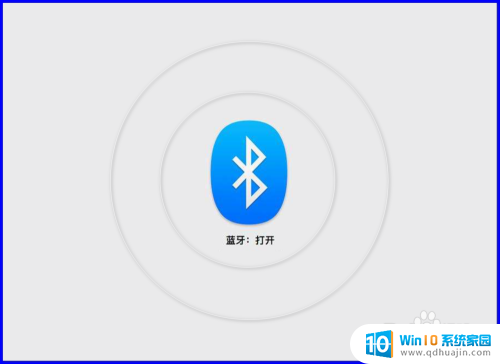
3.接着,进入到win10系统中,打开电脑“Windows设置”,在设置里找到并点击进入“设备”选项中。
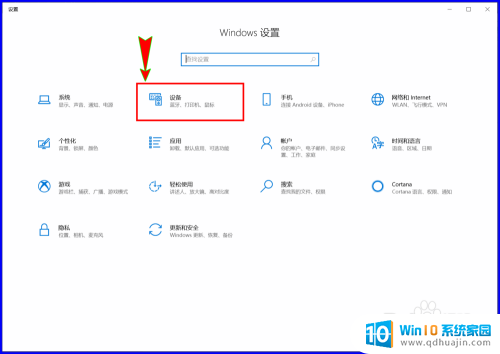
4.进入“设备”窗口之后,我们在左侧菜单栏中选择“蓝牙和其他设备”选项,然后在右侧先开启我们的电脑蓝牙开关。
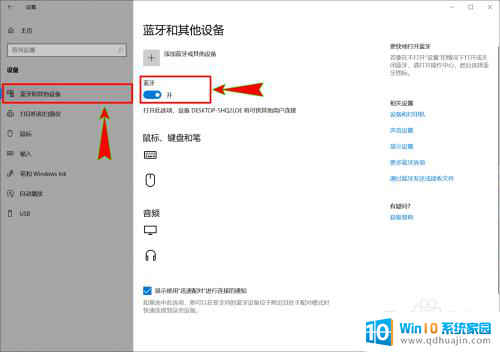
5.接着,点击窗口上方的“添加蓝牙或其它设备”选项打开“添加设备”弹窗。然后在下面的“设备类型”里选择“蓝牙”,电脑会自动搜索附件的蓝牙设备。
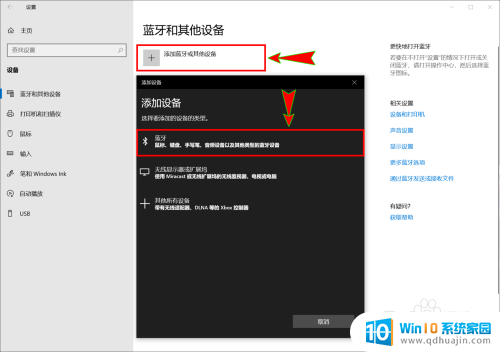
6.搜索到我们音箱上的蓝牙之后,我们选择该蓝牙并与之连接。当电脑音频选项上显示出“已连接语音、音乐”时,我们调整好电脑和蓝牙的音量即可使用蓝牙音箱播放电脑上的声音了。
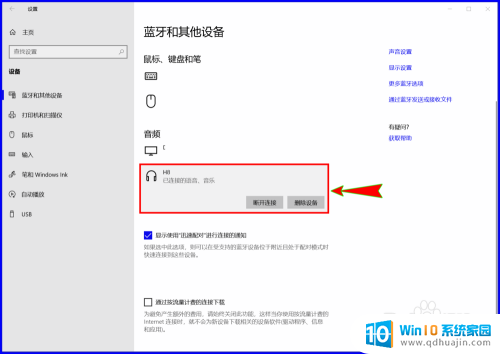
以上就是笔记本如何设置蓝牙输出声音的全部内容,有需要的用户可以按照以上步骤进行操作,希望能对大家有所帮助。





