电脑怎么录入指纹 win10系统如何设置指纹解锁
更新时间:2024-01-09 13:03:27作者:xiaoliu
在现代科技的快速发展下,指纹识别技术已经成为了智能设备的常见解锁方式,而在Windows 10系统中,我们也可以利用电脑录入指纹来实现更加便捷的解锁操作。指纹解锁不仅提高了系统的安全性,还让用户摆脱了繁琐的密码输入过程。本文将介绍电脑怎么录入指纹以及Win10系统如何设置指纹解锁,帮助大家更好地利用指纹识别技术,提升使用电脑的便利性。
具体方法:
1.在设置指纹前,先要判断电脑是否具有指纹识别功能。在电脑桌面上点击电脑左下方“设置”按钮,
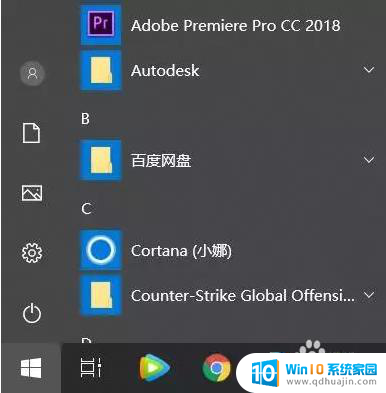
2.在搜索框内输入“设备管理器”,并点击下方的设备管理器。
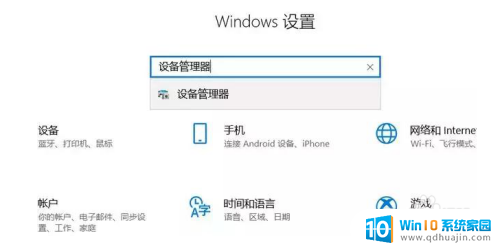
3.如果设备管理器里有 “生物识别设备 ”,即为电脑具有指纹识别功能。
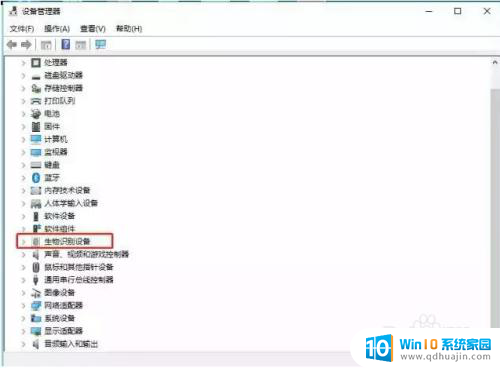
4.如果电脑有指纹识别,那么久可以开始设置了。点击开始--设置,选择“账户”
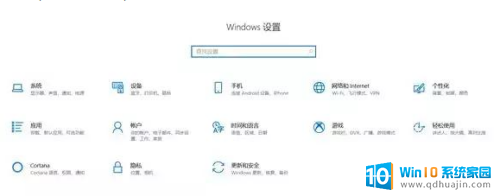
5.选择“登陆选项”,并选择PIN添加,
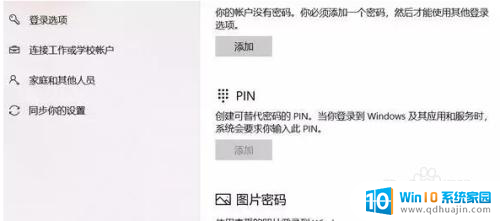
6.输入本地账户或微软账户密码进行验证,点击确认后。接着打开一个设置pin的窗口,在第一栏输入4位数字,在第二栏重复输入这4个数字,点击确定;
7.操作完成后,就可以在windows hello中指纹出现“设置”按钮并点击确认;
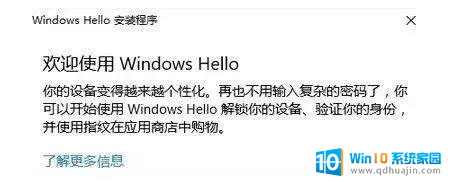
8.点击“开始”,提示输入pin码进行验证。在指纹读取器上扫描手指指纹,添加指纹完成。

以上就是电脑录入指纹的全部内容,有需要的用户可以按照以上步骤进行操作,希望对大家有所帮助。





