微软输入法怎么打繁体字 Win10自带微软输入法怎么切换到繁体字输入模式
更新时间:2023-11-14 13:02:59作者:yang
微软输入法怎么打繁体字,Win10自带的微软输入法是许多中文用户常用的输入工具之一,尽管默认为简体字输入模式,但对于一些需要使用繁体字的场景,微软输入法也提供了相应的切换功能。通过简单的设置,我们可以轻松地在Win10微软输入法中切换到繁体字输入模式。这不仅为我们提供了更多字形选择的便利,还能满足特定场合对繁体字的需求。下面将介绍具体的操作步骤,让我们一起来探索如何打繁体字吧!
操作方法:
1.鼠标右键点击电脑桌面右下角的【中/英】图标,如图所示:

2.在展开的菜单中,点击【字符集】,如图所示:
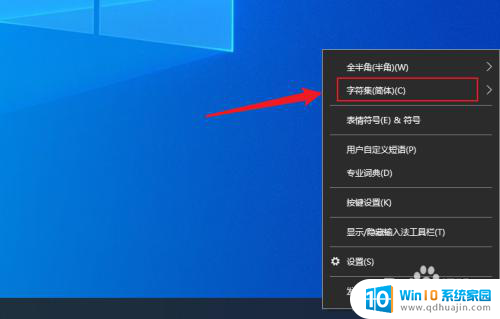
3.点击选择【繁体】,如图所示:
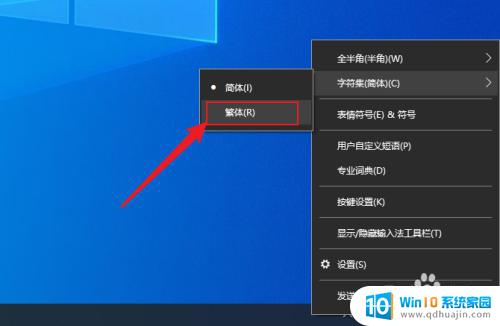
4.设置完成后,微软输入法就可以输入繁体字了,如图所示:
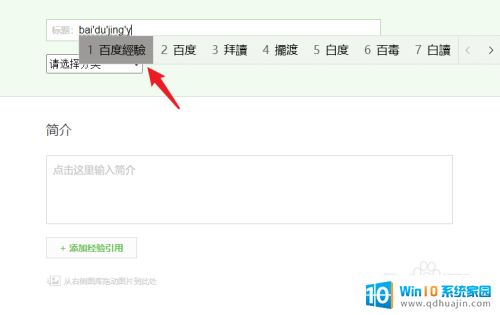
5.如果要恢复简体输入,只需用同样的方法。将字符集更改为【简体】即可,如图所示:
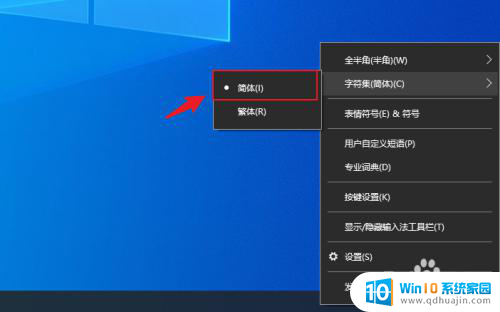
以上就是微软输入法如何输入繁体字的全部内容,如果你遇到这种情况,可以尝试按照以上方法解决,希望这对大家有所帮助。





