win7怎么显示任务栏 win7任务栏不见了怎么恢复
更新时间:2023-10-31 13:02:00作者:jiang
win7怎么显示任务栏,Win7任务栏作为操作系统界面的重要组成部分,为我们提供了快速访问程序和监控系统状态的便利,有时我们可能会遇到任务栏不见的情况,这给我们的使用带来了一些困扰。当我们面临Win7任务栏不见的问题时,应该如何恢复呢?在本文中我们将介绍一些简单有效的方法,帮助您解决Win7任务栏不见的困扰,让您的电脑恢复正常运行。
方法如下:
1.有一种情况先要确认,就是当鼠标落在屏幕最下方。任务栏要显示的情况,则可以直接在任务栏点击鼠标右键,选择“属性”。


2.在打开的窗口中将“自动隐藏任务栏”的选项的“√”取消掉,返回再看问题应该得以解决了。
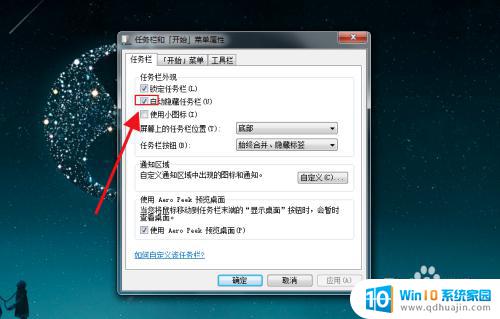
3.或是真的消失不见,则需要键盘依次按住ctrl+shift+esc三键组合。打开任务管理器。

4.在任务管理器中进程界面找到explorer.exe,这是桌面进程,点击结束进程,强行结束桌面进程。
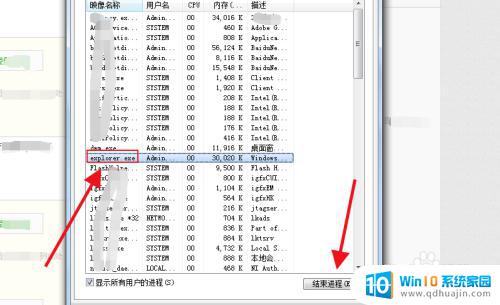
5.然后继续点击任务管理器菜单栏中的“文件”,选择新建任务(运行)。
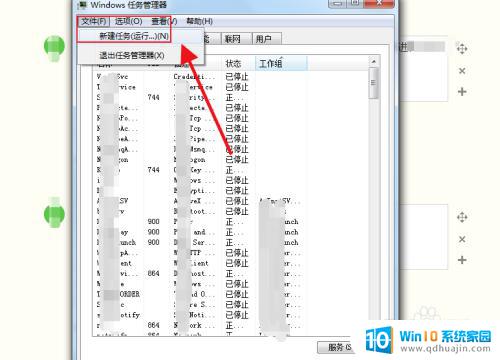
6.在输入框中敲入explorer.exe,再点击确定即可,返回桌面任务栏就恢复了。
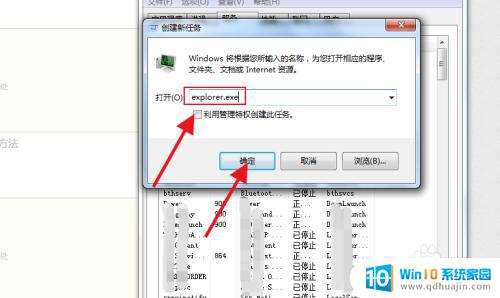

以上就是如何在Win7上显示任务栏的全部内容,如果遇到此问题,您可以按照本指南进行操作以解决问题,步骤简单且快速。





