电脑快捷键中英文切换键 win10系统如何修改切换中英文按键的快捷键 常用快捷键
更新时间:2023-05-25 13:02:08作者:xiaoliu
电脑快捷键中英文切换键,现代人们越来越依赖电脑,在使用电脑时,很多人都会遇到一个问题——英语输入法和中文输入法的切换。而电脑快捷键中的切换中英文键却让很多人纠结。特别是对于Win10系统来说,如何修改这个按键的快捷键更是一个困扰。事实上对于电脑来讲,掌握一些常用的快捷键是非常有必要的,可以提高我们的工作效率,下面就让我们一起来了解一下。
win10系统如何修改切换中英文按键的快捷键 常用快捷键
方法如下:
1.按上win+R,打开“运行”窗口。输入“control”命令,回车一下。
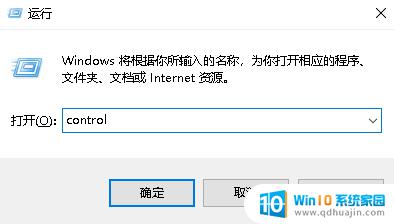
2.在打开的“Windows设置”窗口中,单击里面的“时间和语言”菜单。
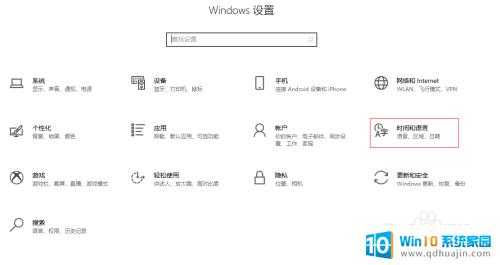
3.进入“时间和语言”菜单后,单击左侧边栏的“语言”菜单。
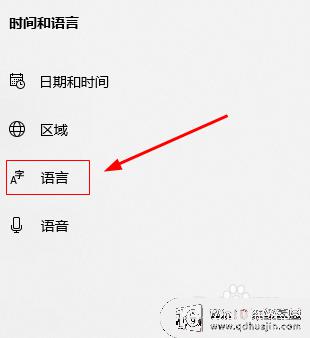
4.进入后,在“键盘”栏中单击“微软拼音”的“选项”设置。
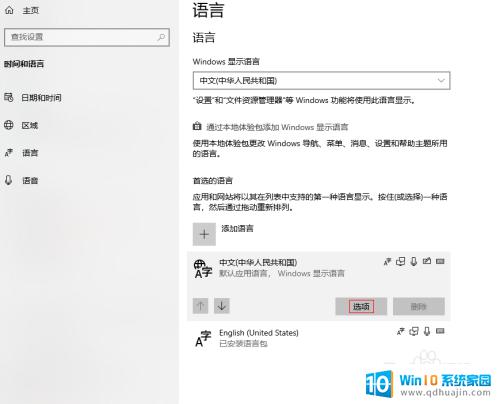
5.在打开的窗口中,在“键盘”栏中单击“微软拼音”的“选项”设置。
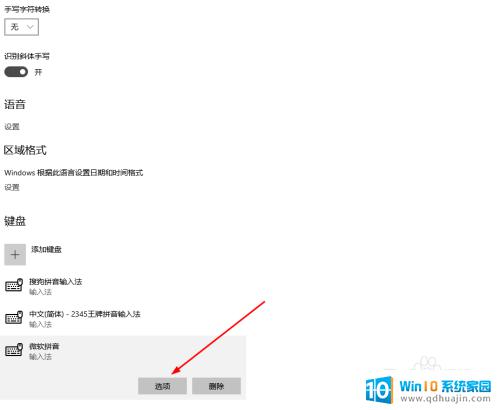
6.在“微软拼音”窗口中,单击里面的“按键”菜单。

7.进入“按键”窗口后,可以根据自己的需要来切换中英文按键的快捷键。
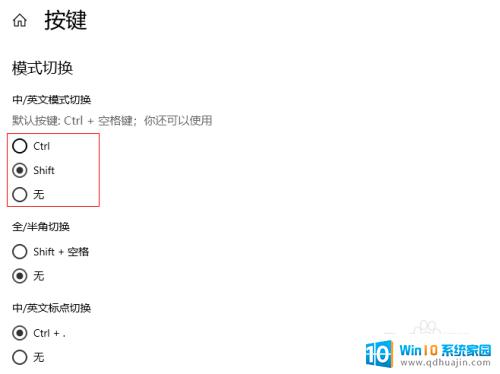
小编希望大家可以多加利用电脑的快捷键,尤其是中英文切换键。若不习惯win10系统默认的快捷键,可以根据自己的操作习惯进行修改。同时,掌握常用快捷键也能提高我们的工作效率和使用体验。让我们一起享受快捷键带来的便利吧!





