怎么在电脑桌面上添加文字框 win10电脑桌面上怎么加文字
更新时间:2024-03-02 13:02:02作者:jiang
在使用Windows 10操作系统的电脑上,我们经常需要将一些重要的信息或者备忘录放在桌面上,以便随时查看,而在电脑桌面上添加文字框,则是一种方便快捷的方式。通过添加文字框,我们可以将需要记录的内容直接展示在桌面上,无需打开其他应用程序或文件夹。这不仅提高了工作效率,还能让我们更加便捷地管理和查看个人信息。接下来我将为大家介绍一些简单的方法,帮助大家在Win10电脑桌面上添加文字框。
操作方法:
1.首先我们需要找到便利贴软件:点击Windows徽标键→点击【所有应用】;
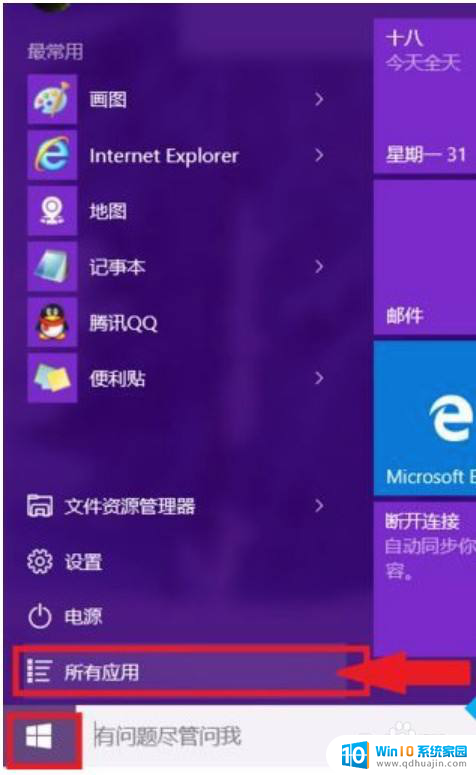
2.然后我们找到Windows 附件,展开后就可以找到【便利贴】程序。点击后打开;
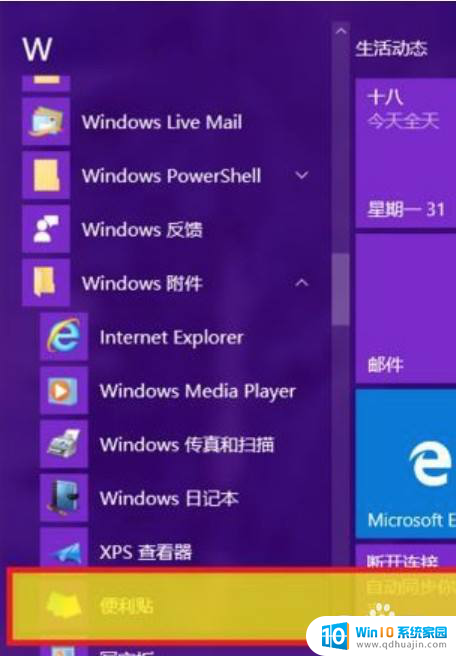
3.接着我们点击左上方的【+】就可以新建便利贴,右上方的【X】是删除便利贴。创建好便利贴后在标题栏位置拖动便利贴到合适的位置;

4.在编辑框内鼠标右击,调出快捷菜单,可以根据自身需求调节不同便利贴的背景色;
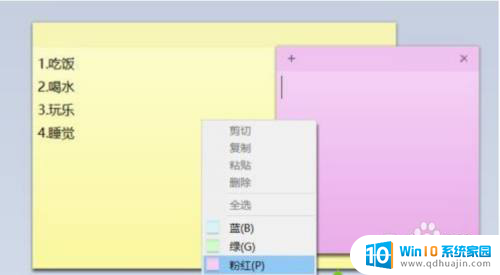
5.新建多个便利贴后,我们可以将鼠标指到边线上。待鼠标变成双箭头后,拖拉便利贴即可调整大小。再通过拖动标题栏,调整便利贴放置在桌面的位置。使之更加整齐醒目同时还不会影响电脑操作。
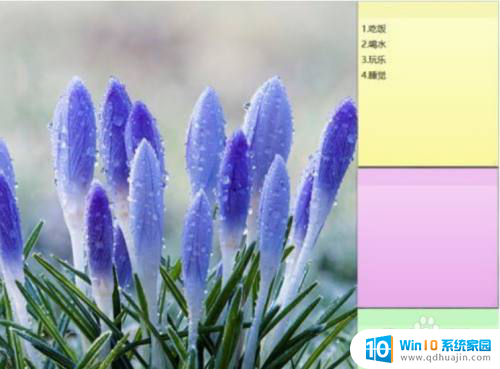
以上就是如何在电脑桌面上添加文字框的全部内容,还有不清楚的用户可以参考以上步骤进行操作,希望能对大家有所帮助。





