电脑的字怎么放大 Win10电脑字体大小设置方法
更新时间:2023-09-22 12:59:13作者:yang
电脑的字怎么放大,在现代社会中电脑已经成为我们生活中不可或缺的一部分,有时候我们可能会发现在使用电脑时,字体大小过小而难以辨认。针对这个问题,Win10操作系统提供了一种简单的方法来放大电脑字体大小。通过调整设置,我们可以轻松地改变字体的大小,以适应我们的个人需求和偏好。接下来让我们一起来探索一下Win10电脑字体大小设置的方法吧。
具体步骤:
1.在电脑桌面,鼠标右击,出现窗口,点击【显示设置】。
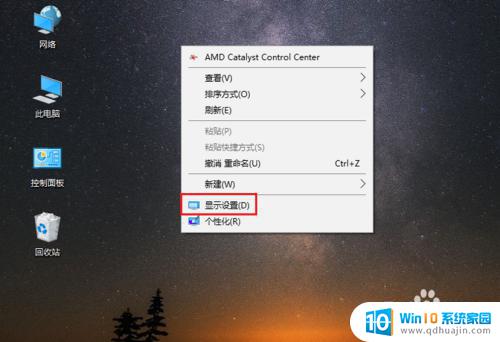
2.进入设置页面,找到【更改文本、应用等项目的大小】。
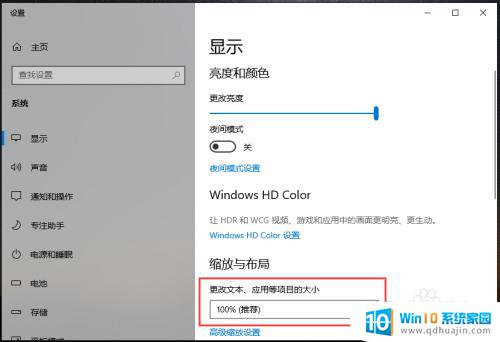
3.点击下方的百分比,出现选项,再点击百分比。
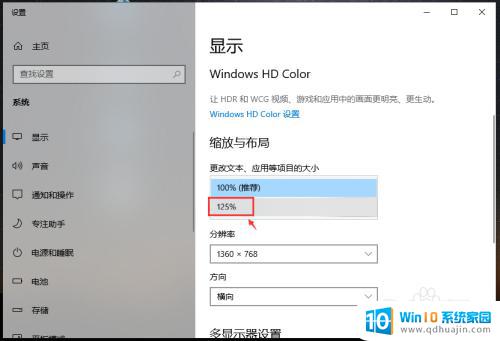
4.完成后,电脑的显示字体大小就会改变。
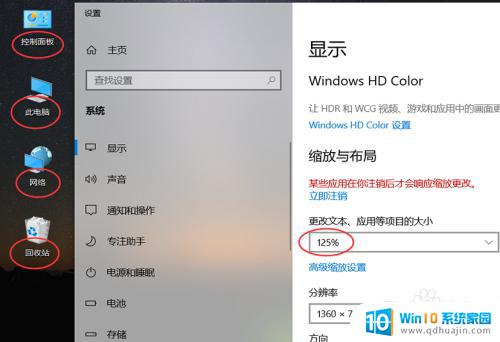
5.如果想要设置其他百分比大小,可以点击【高级缩放设置】如图所示。
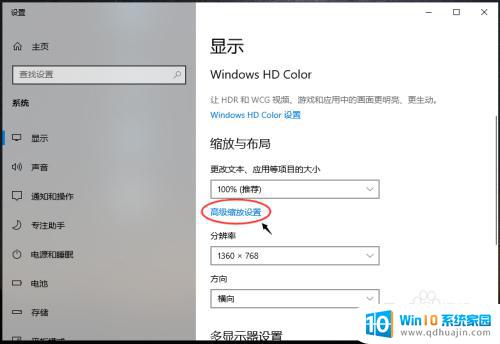
6.进入高级缩放设置页面,在自定义缩放下方。输入你想要的缩放大小,再点击【应用】。
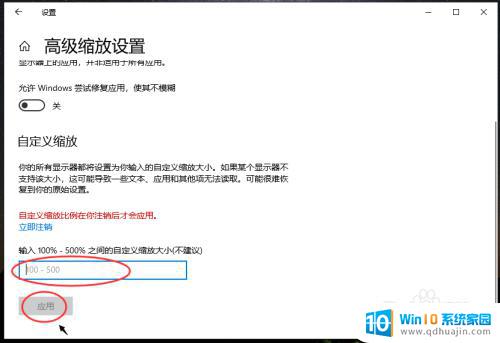
以上就是如何放大电脑中的文字的全部内容,如果你遇到这种问题,可以尝试按照本文提供的方法进行解决,希望对大家有所帮助。





