win10怎么设置amd独立显卡 Win10如何设置AMD独立显卡
更新时间:2023-08-30 12:59:15作者:yang
win10怎么设置amd独立显卡,在如今的科技发展中,电脑已经成为了人们生活中不可或缺的一部分,而在购买或使用电脑时,显卡作为重要的硬件设备之一,对于提升电脑的性能和显示效果起着至关重要的作用。而在Windows 10操作系统中,如何设置AMD独立显卡成为了许多用户关注的问题。设置正确的显卡参数,可以使电脑在运行各种软件和游戏时更加流畅和稳定。那么接下来就让我们一起来了解一下Win10如何设置AMD独立显卡吧。
具体方法:
1.打开电脑,安装好电脑上AMD显卡所对应的驱动程序。

2.安装好之后,在桌面空白处点击鼠标右键,弹出桌面右键菜单。

3.在右键菜单中选择AMD显卡设置,进入到显卡设置窗口中。
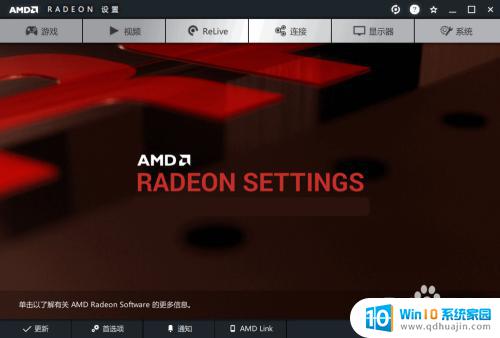
4.在设置窗口顶部菜单中,可以选择显卡在各个应用间的设置。
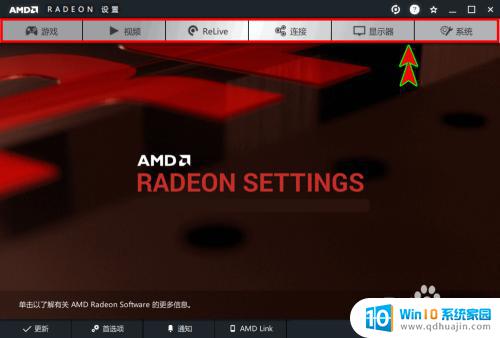
5.在设置窗口底部菜单中,可以选择显卡驱动程序的各项设置。
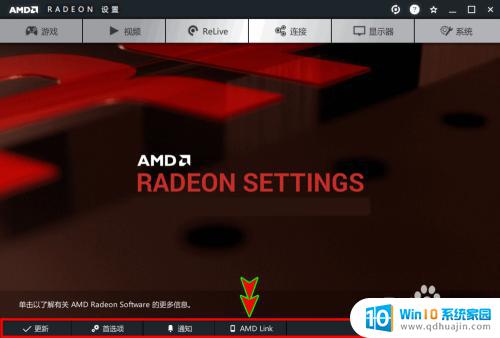
6.确认显卡的各项配置设置好之后,退出软件刷新桌面。重启软件或电脑即可。
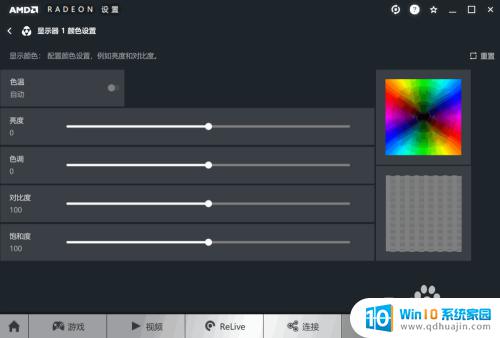
以上就是怎样设置AMD独立显卡的全部内容,如果你也碰到了同样的情况,请参照小编的方法处理。希望对你有所帮助!





