电脑的文字大小怎么设置 win10怎么调整电脑字体大小
更新时间:2024-07-27 12:59:39作者:yang
在使用电脑时,有时候我们会觉得屏幕上的文字大小不够合适,要么太小难以辨认,要么太大占据了太多空间,那么在Win10系统中,如何调整电脑的字体大小呢?其实很简单,只需要打开设置菜单,进入系统选项,然后选择显示选项,在此处你可以根据自己的需求调整文字的大小,让屏幕上的文字更加清晰易读。调整字体大小不仅可以提高工作效率,还能减轻眼睛的负担,让你在使用电脑时更加舒适。
操作方法:
1.在电脑桌面,鼠标右击,出现窗口,点击【显示设置】。
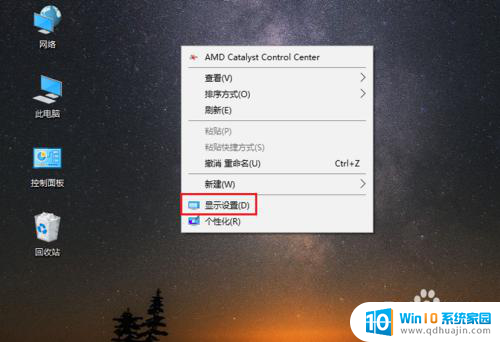
2.进入设置页面,找到【更改文本、应用等项目的大小】。
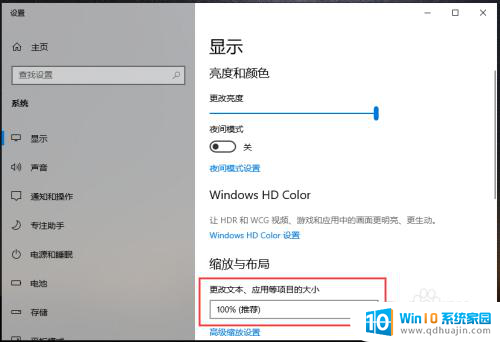
3.点击下方的百分比,出现选项,再点击百分比。
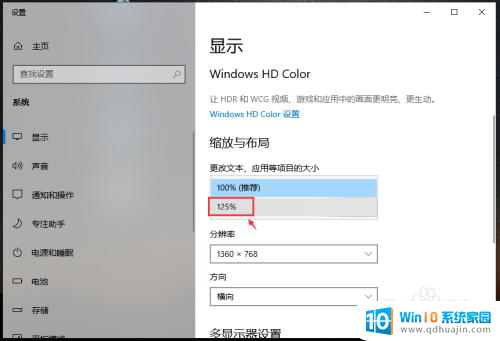
4.完成后,电脑的显示字体大小就会改变。
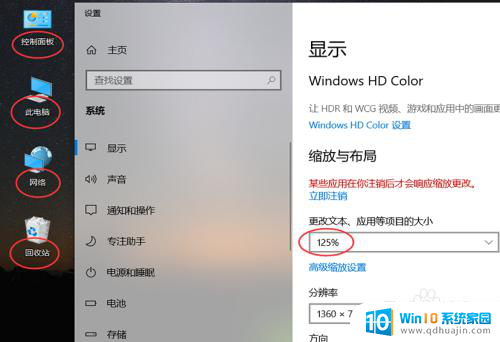
5.如果想要设置其他百分比大小,可以点击【高级缩放设置】如图所示。
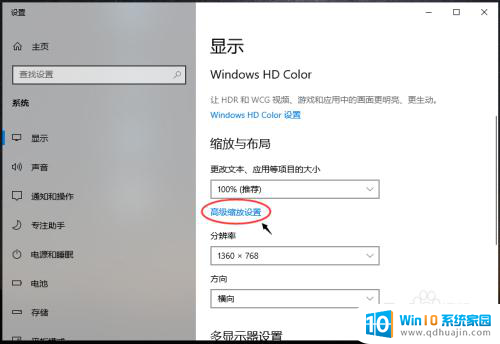
6.进入高级缩放设置页面,在自定义缩放下方。输入你想要的缩放大小,再点击【应用】。
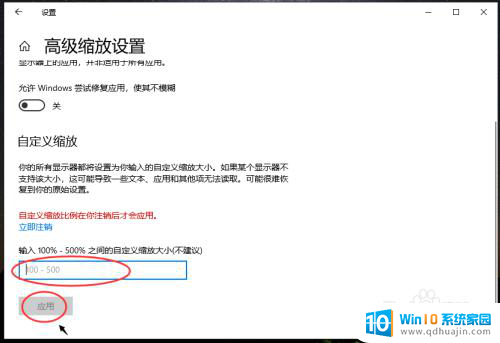
以上是设置电脑文字大小的全部内容,如果您遇到这种问题,可以尝试根据我的方法来解决,希望对大家有所帮助。





