计算机桌面上的图标不见了怎么办 win10我的电脑图标找不到了怎么办
更新时间:2024-04-12 12:59:32作者:jiang
当计算机桌面上的图标突然不见了,或者在Win10系统中找不到我的电脑图标时,我们可能会感到困惑和焦虑,这种情况可能是由于系统错误、软件问题或者用户操作不当引起的。不过不用担心我们可以通过一些简单的方法来解决这个问题,让我们的电脑桌面恢复正常。接下来我们将介绍一些常见的解决方法,希望能帮助您解决这一困扰。
方法如下:
1.点击桌面左下角的开始菜单,点击箭头所指的设置选项。
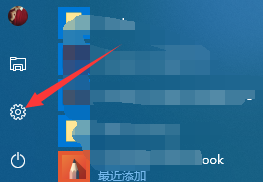
2.进入到设置窗口,点击箭头所指的个性化选项。
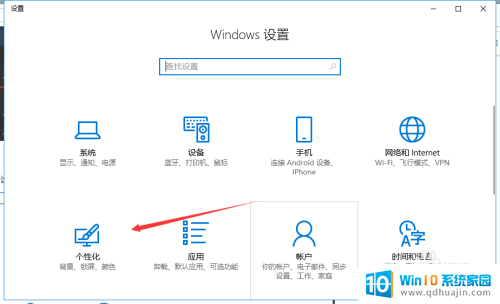
3.进入到个性化设置窗口,可以看到,右边有很多选项。
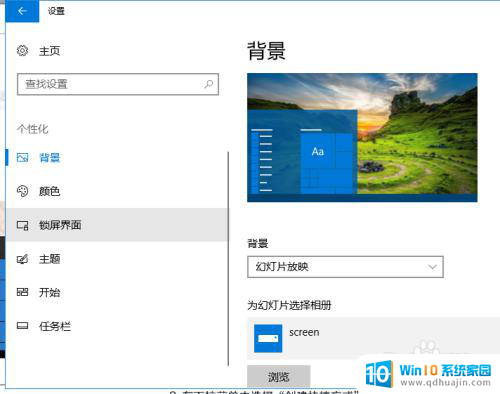
4.选择箭头所指的主题选项,进入到主题设置窗口。
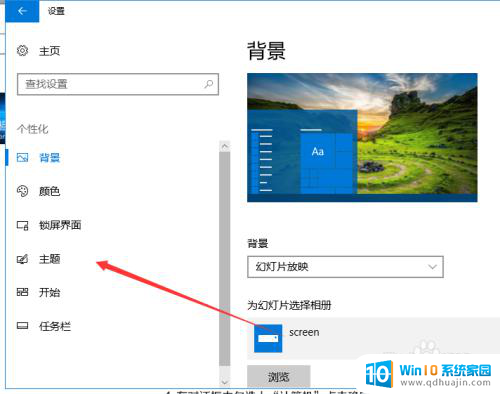
5.进入到主题设置窗口,下拉,点击箭头所指的桌面图标设置。
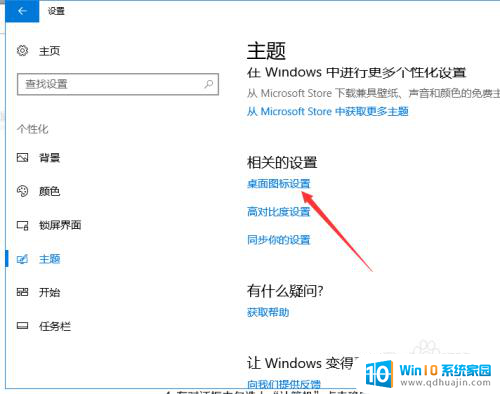
6.进入到设置窗口,我们可以看到,计算机的图标没有勾选,怪不得不显示。
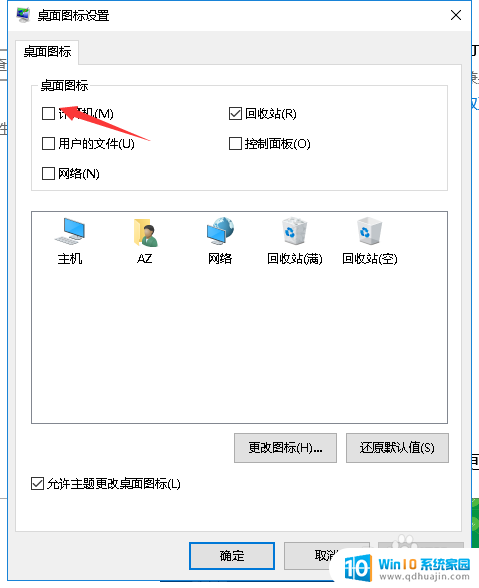
7.这时我们勾选计算机前面的复选框,点击箭头所指的应用。就可以了,这是桌面上就有计算机图标了。
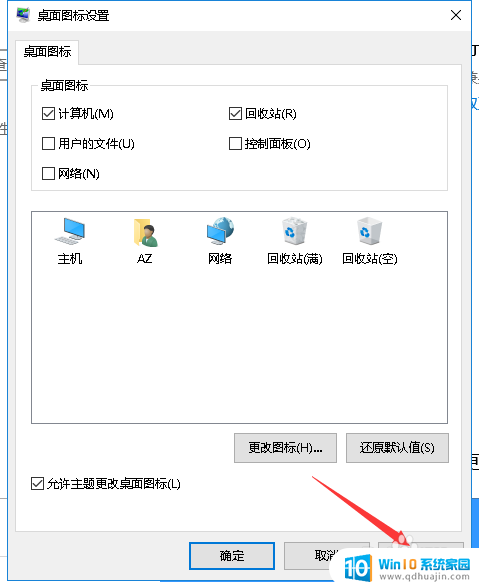
以上是计算机桌面上图标消失的解决方法,请用户根据以上步骤操作,希望能对大家有所帮助。





