如何关掉windows病毒和威胁防护 win10病毒和威胁防护关闭方法
如何关掉windows病毒和威胁防护,在如今数字化的时代,计算机病毒和威胁已经成为我们日常生活中不可忽视的问题,尤其是在使用Windows 10操作系统时,对于保护个人电脑免受病毒和威胁的侵害,关闭相应的防护功能是至关重要的一步。本文将介绍如何正确关闭Windows 10操作系统的病毒和威胁防护,以确保计算机的安全性和稳定性。无论是普通用户还是技术专家,都可以通过简单的步骤来保护自己的计算机免受病毒和威胁的侵害。
具体步骤:
1.关闭病毒防护这种小事非常的简单,首先当然是要找到设置啦!点击页面左下角“菜单”(或者按键盘上的也可以),点击菜单选项中的“设置”图标。
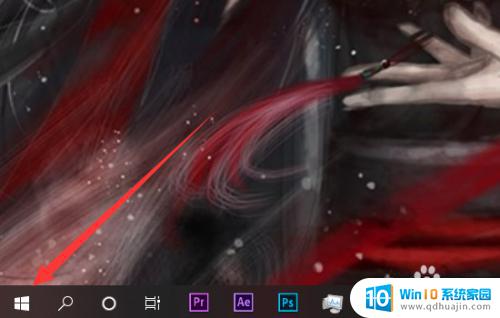
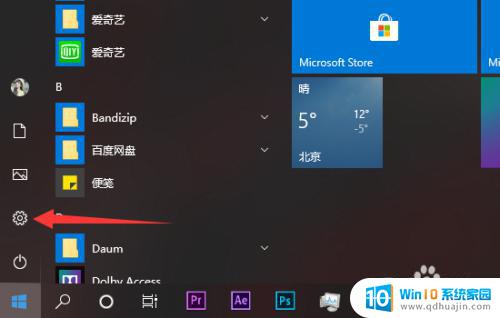
2.在设置的茫茫选项中下拉找到并点击最后的“更新与安全”选项,没错。关闭病毒防护最关键的就是找到这个选项!
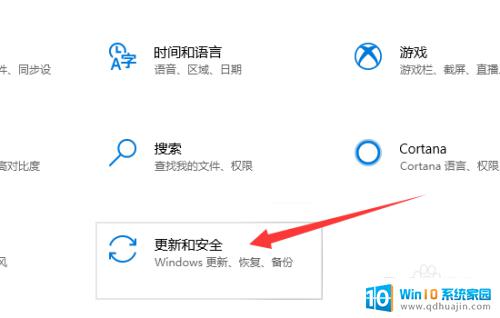
3.进入更新与安全选项中在左侧有选项栏,进入“Windows安全中心”,并选择“病毒和威胁防护”选项。(找了这么久终于找到这个选项了!!)
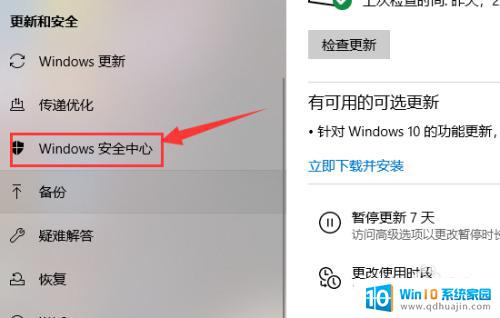
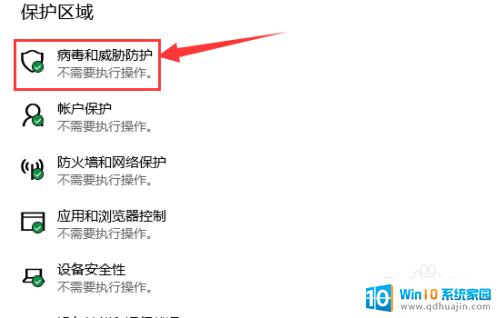
4.进入“病毒和威胁防护”后找到“病毒和威胁防护”设置选项,点击下方的管理设置。把“云保护”和“自动提交样本”等选项全部关闭。
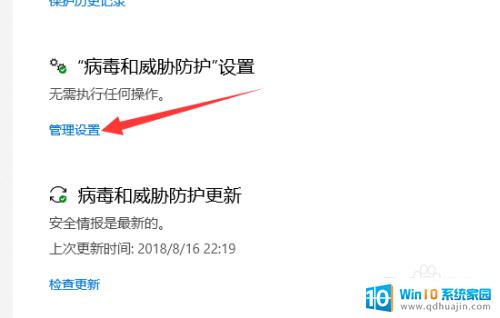
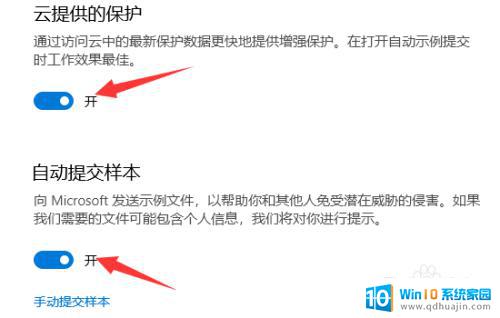
5.返回上一界面,将界面拉到底。找到“Windows Defenfer防病毒软件选项”将下面的定期扫描关闭就完成啦。
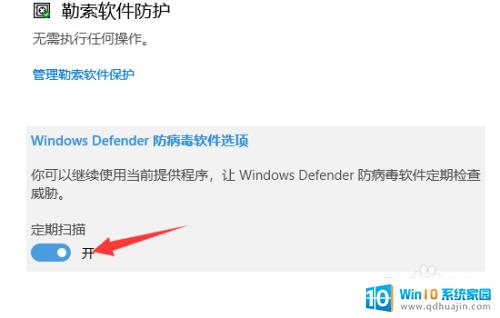
以上是如何关闭Windows病毒和威胁防护的全部内容,如果您遇到类似的问题,可以参考本文中介绍的步骤进行修复,希望这篇文章对您有所帮助。





