win10怎么设置性能模式 win10性能优化设置方法
更新时间:2024-04-27 12:58:29作者:jiang
Win10系统作为目前最受欢迎的操作系统之一,为了提升用户体验和系统运行效率,我们有必要学习如何设置性能模式和优化性能,在Win10系统中,通过简单的设置操作,可以使电脑运行更加顺畅,提高系统的响应速度和稳定性。接下来我们将介绍如何在Win10系统中设置性能模式和优化性能的方法,让您的电脑更加高效地运行。
操作方法:
1.在电脑桌面中选中电脑图标之后再单击鼠标右键打开下列选项中选择【属性】选项。
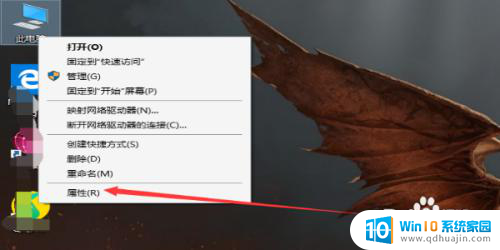
2.打开系统的对话框中在左侧选项中选择【高级系统设置】选项。
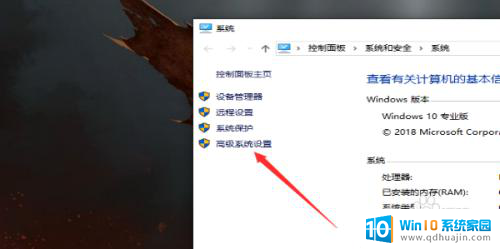
3.
在高级选项显示中在性能选项栏中单击【设置】选项。
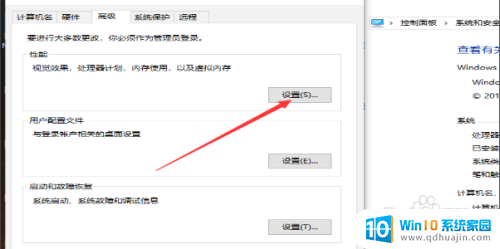
4.打开性能选项窗口中在【视觉效果】选项卡的显示选项中选择【调整为最佳性能】选项。
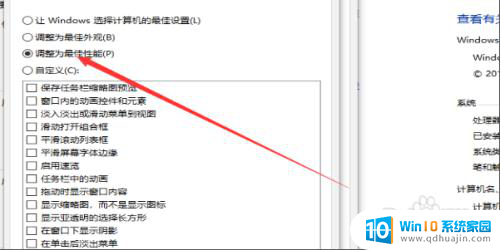
5.最后在窗口中再单击【确定】按钮选项。
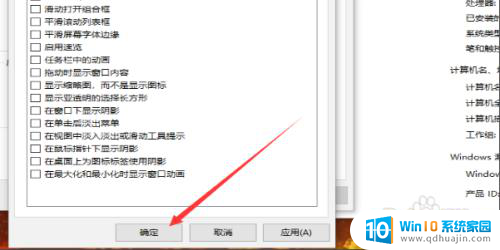
以上就是win10如何设置性能模式的全部内容,如果你有遇到相同问题,可以参考本文中介绍的步骤来进行修复,希望这些信息对你有所帮助。





