win10设置系统环境变量 win10系统环境变量设置方法
win10设置系统环境变量,在使用Windows 10操作系统时,我们常常需要设置系统环境变量,以便程序能够正常运行,系统环境变量是一种在操作系统级别上定义的变量,它们存储着与操作系统和安装的应用程序相关的信息。通过设置系统环境变量,我们可以改变操作系统的行为,影响它的运行环境和配置。为了方便用户进行设置,Win10系统提供了一种简单有效的方法。下面将介绍Win10系统环境变量的设置方法,帮助大家快速掌握这一技巧。
操作方法:
1.首先将“此电脑”快捷方式添加到桌面上,添加方法是:在桌面空白处右键选“个性化”。然后在“主题”下找到“桌面图标设置”。具体请参考小编经验列表下“如何在win10 桌面添加图标”一文。
2.选中“此电脑”,右键选择“属性”。
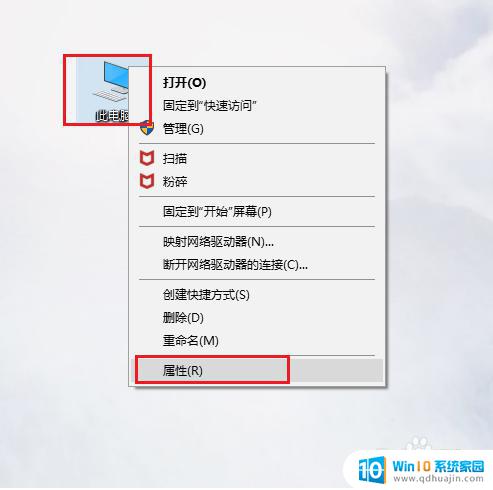
3.点击左侧“高级系统设置”。
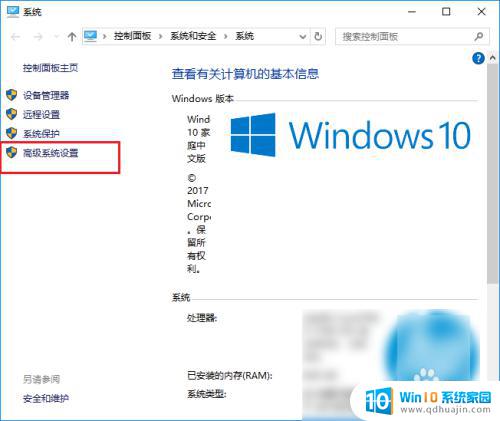
4.接着点击“高级”下的“环境变量”。
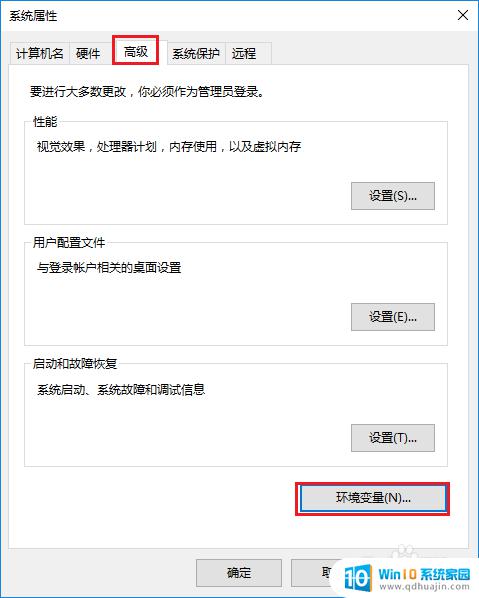
5.然后就会看到以下界面,界面上方显示的是某个用户的环境变量。下方显示的是系统的环境变量,系统的环境变量对电脑中的所有用户都有效。
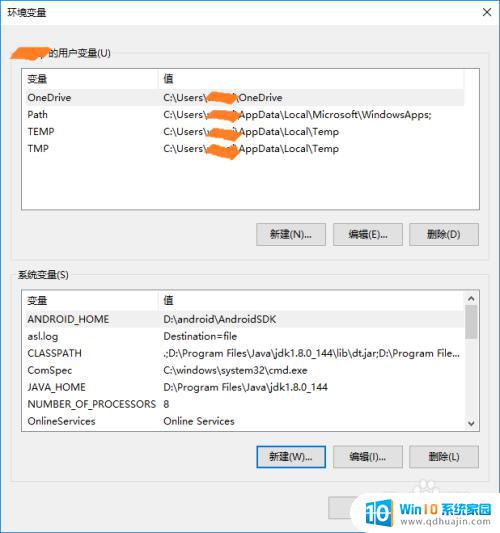
6.点击“新建”,输入“变量名”和“变量值”也就是某个或某几个路径,就可以添加一个新的环境变量。
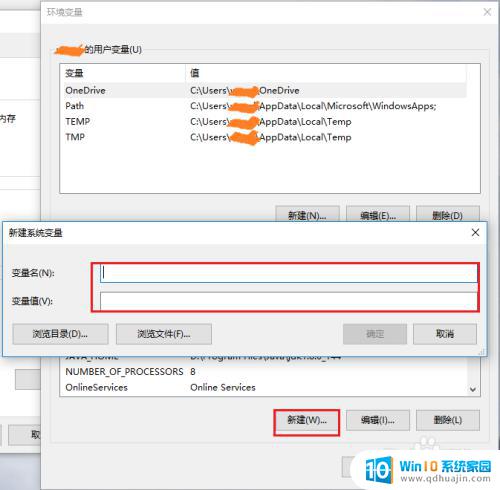
7.选中某个已经存在的变量,例如“path”,点击“编辑”就可以修改它。
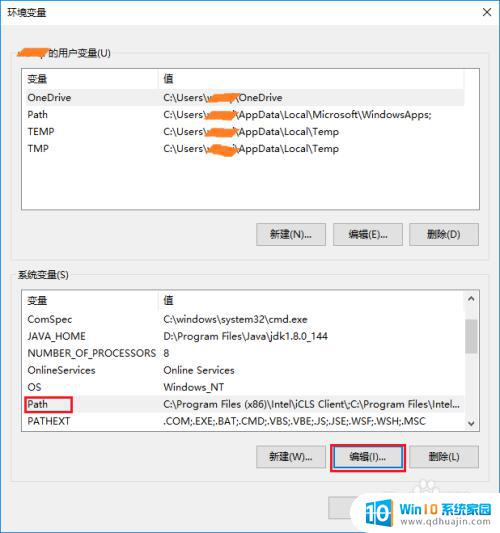
8.点击“编辑”之后,就会看到以下这个界面。这个界面上很清楚的显示了当前这个系统变量所有的值,可以执行“新建”、“删除”、“编辑”等操作。
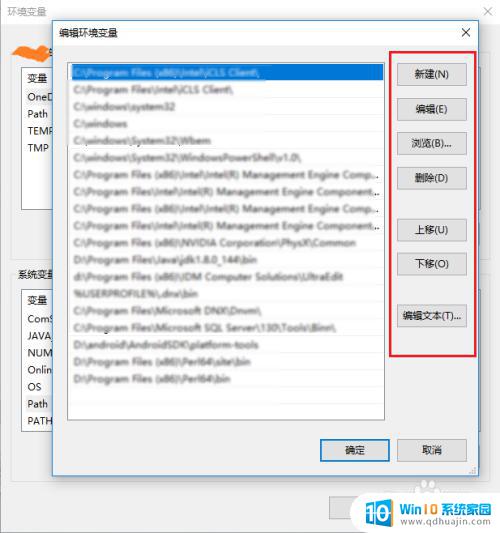
9.如果有朋友想复制这个系统变量的所有值,可以点击“编辑文本”,然后就会看到所有的变量值都显示在一个条目中。
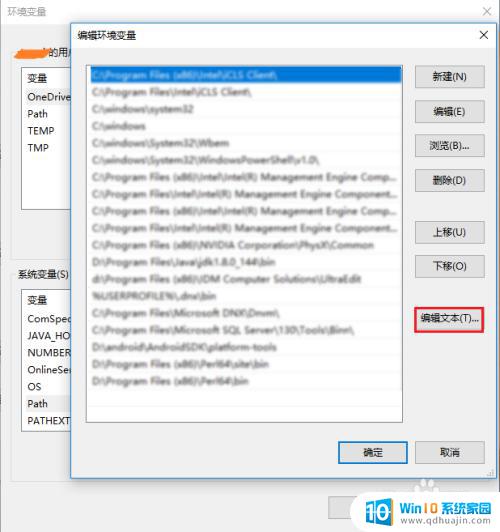
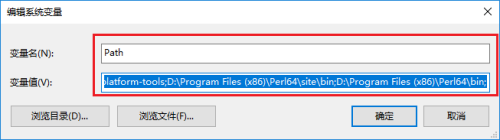
以上就是设置win10系统环境变量的全部内容,如果您还有不清楚的地方,可以按照小编的方法进行操作,希望本文能够帮助到您。





