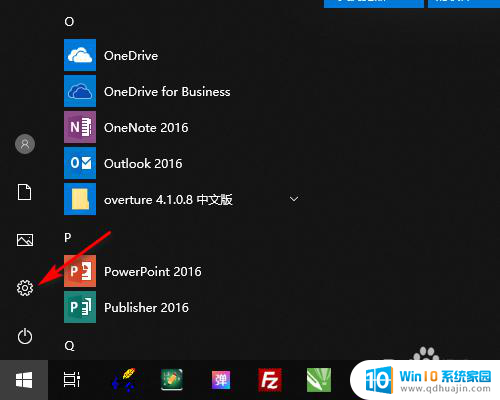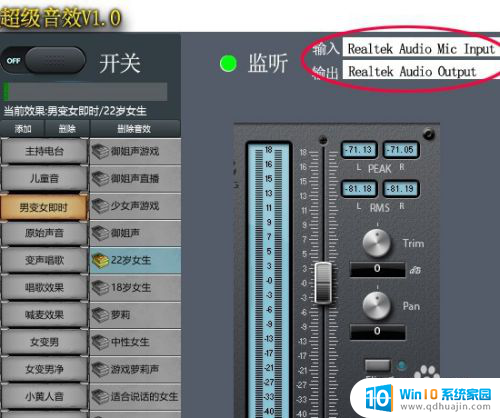打开文件的默认方式怎么设置 Win10中如何设置文件的默认打开方式为某个特定程序
更新时间:2024-01-04 12:57:13作者:xiaoliu
在日常使用电脑时,我们经常会遇到打开文件的情况,有时候我们可能会发现打开某些特定类型的文件时,系统并没有按照我们期望的方式进行打开。针对这种情况,Windows 10 提供了一种便捷的设置方式,允许我们自定义文件的默认打开方式。通过设置文件的默认打开程序,我们可以确保每次打开相同类型的文件时,系统都会自动选择我们所希望的程序进行打开,从而提高工作效率和使用便利。接下来我们将介绍如何在Win10中设置文件的默认打开方式为某个特定程序。
方法如下:
1.选中我们想要打开的文件,然后单击鼠标右键。在弹出的菜单框中选择打开方式,然后在展开的菜单中打开<选择其他应用>选项;
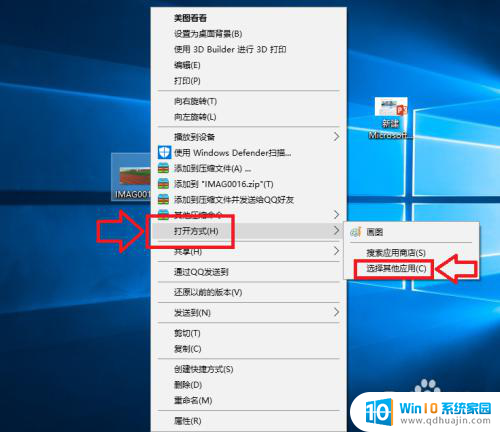
2.在弹出的窗口中,我们选择打开<更多应用>选项,如下图所示;
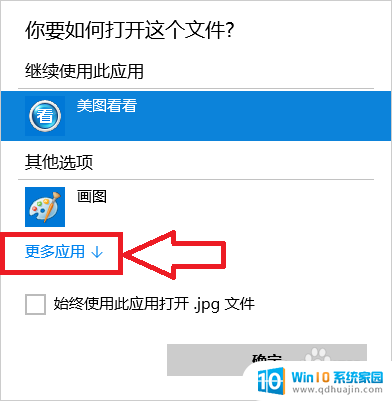
3.在程序列表中选择我们想要打开的应用程序,如果以后一直想用这个程序的话我们就将<始终使用此应用打开.jpg文件>前面的 √ 选中,然后点击确定;
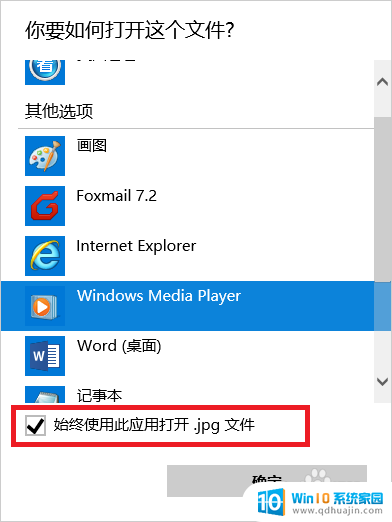
4.此时当我们再次打开我们的文件的时候,使用的应用程序就是刚才设置的程序;

以上是有关设置默认打开文件方式的全部内容,如果有遇到相同情况的用户,可以按照以上方法解决。