win10文件访问被拒绝 需要管理员权限 Win10管理员权限解决文件夹访问被拒绝的详细步骤
win10文件访问被拒绝 需要管理员权限,在使用Windows 10时,我们可能会遇到文件访问被拒绝的问题,提示需要管理员权限,这种情况下,我们无法打开或编辑特定文件夹,给我们的工作和学习带来了很多困扰。幸运的是解决这个问题的步骤并不复杂。本文将为您详细介绍Win10管理员权限解决文件夹访问被拒绝的步骤,让您能够轻松地访问和管理您的文件。
方法如下:
1.在Windows10系统下,有时候会出现“文件夹访问被拒绝”的情况
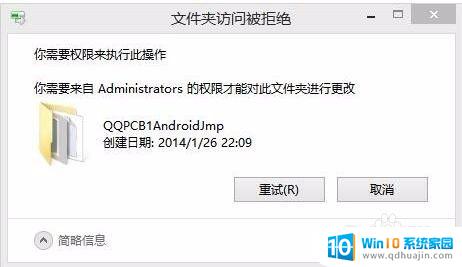
2.这时我们右键点击“此电脑”图标,然后在弹出菜单中选择“管理”菜单项
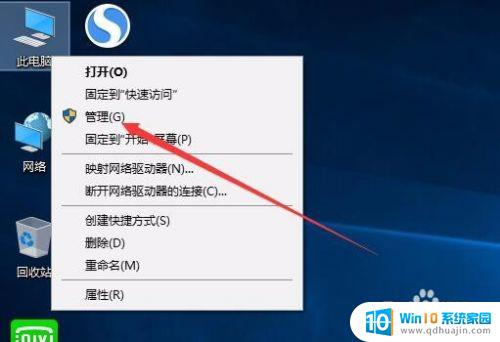
3.在打开的计算机管理窗口中,依次点击“系统工具/本地用户和组/用户”菜单项
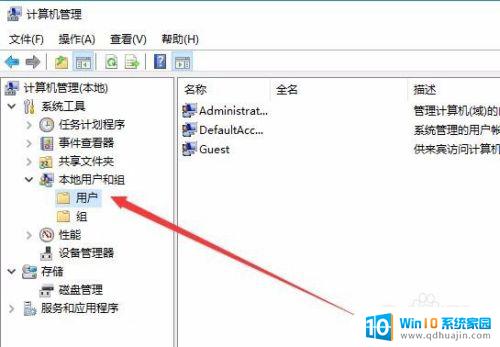
4.右键窗口中找到“Administrator”,然后右键点击,在弹出菜单中选择“属性”菜单项
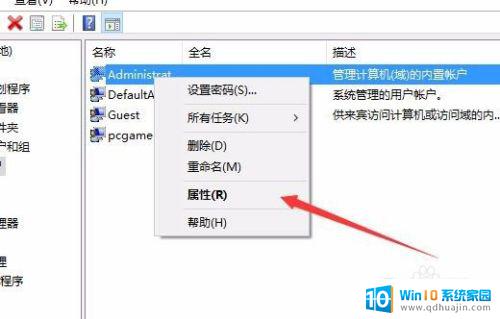
5.在打开的Administrator属性窗口中,把“账户已禁用”前的勾选去掉,然后点击确定按钮
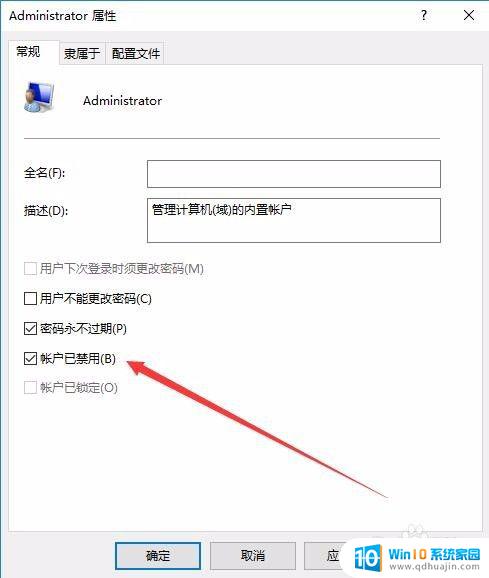
6.然后点击开始,关机或注销菜单。在弹出菜单中选择“注销”菜单项,用Administrator帐户登录后,就可以进行上面的操作了。
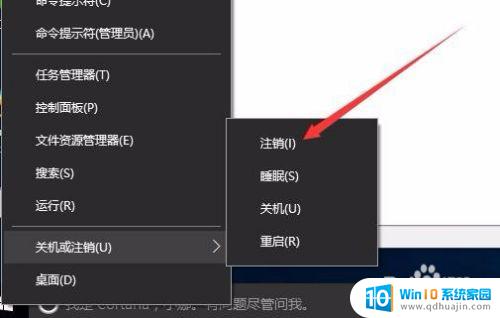
7.如果感觉重新登录 Administrator帐户麻烦的话,可以在用户窗口中,右键点击你目前正在登录 的帐户,选择“属性”菜单项
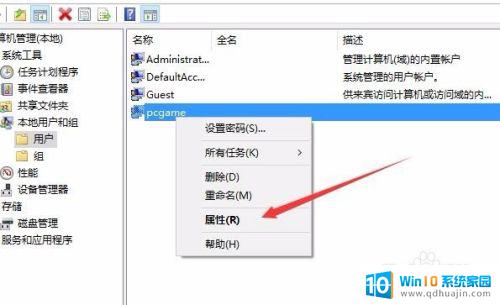
8.然后在打开的属性窗口中点击中间的“隶属于”标签
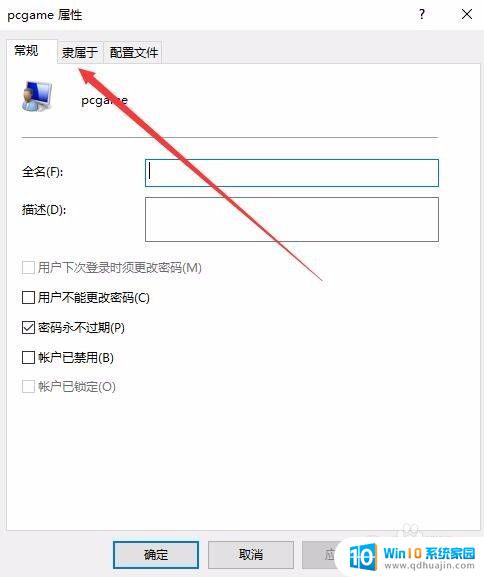
9.然后再点击下面的“添加”按钮
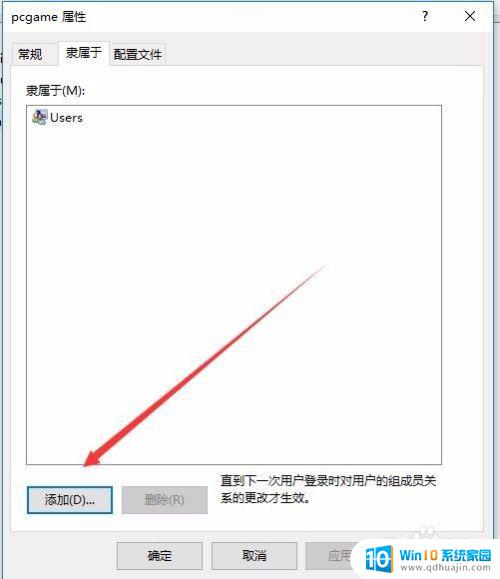
10.在打开的用户属性窗口中,在输入对象名称来选择窗口中输入System Managed Accounts Group,然后点击右键的检查名称按钮
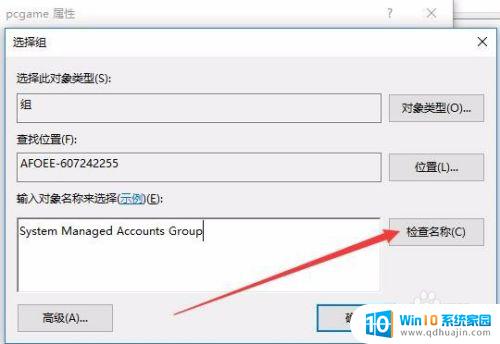
11.检查通过后,这时System Managed Accounts Group就会在下面出现下滑线,最后点击确定按钮,这是你当前的帐户就有管理员权限了,可以进行任何操作。
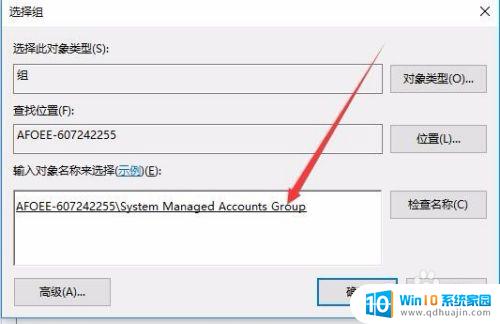
以上是关于win10文件访问被拒绝需要管理员权限的全部内容,如果您遇到了类似的情况,请参照本文提供的方法进行处理,希望这篇文章能够对您有所帮助。





