win7隐藏的文件夹怎么恢复 隐藏文件恢复软件
win7隐藏的文件夹怎么恢复,在使用Windows 7操作系统时,我们经常会遇到隐藏文件夹的情况,这给我们的文件管理带来了不便,不必担心因为我们可以通过使用隐藏文件恢复软件来轻松恢复这些隐藏的文件夹。隐藏文件恢复软件是一款专门设计用于找回被隐藏的文件夹的工具,它能够快速、准确地扫描并恢复我们所需要的文件夹。这些软件具有简单易用的界面和强大的功能,无论是误删除还是系统错误导致的隐藏文件夹,都能够通过它们轻松恢复,让我们的文件再次呈现在我们的眼前。无论是个人用户还是企业用户,隐藏文件恢复软件都是我们不可或缺的好帮手。
具体方法:
1.在WIN7电脑新建8个文件夹,用来演示文件隐藏功能。

2.我们选中新建文件夹2,右键点击弹出下拉菜单选择属性。
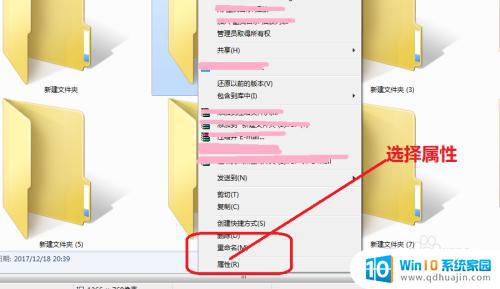
3.进入文件夹属性界面,在文件夹属性界面选择隐藏按钮。
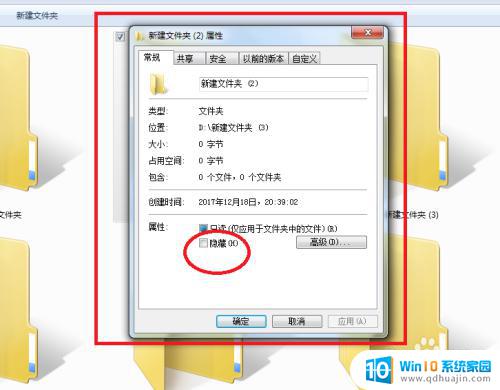
4.返回新建文件夹界面,新建文件夹2就被隐藏了。
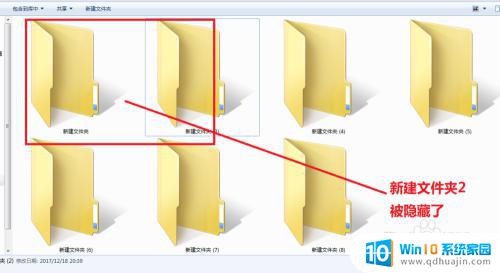
5.下来我们要恢复,隐藏的文件,我们先全选所有的文件夹。

6.在计算机文件夹,工具栏选择工具按钮。
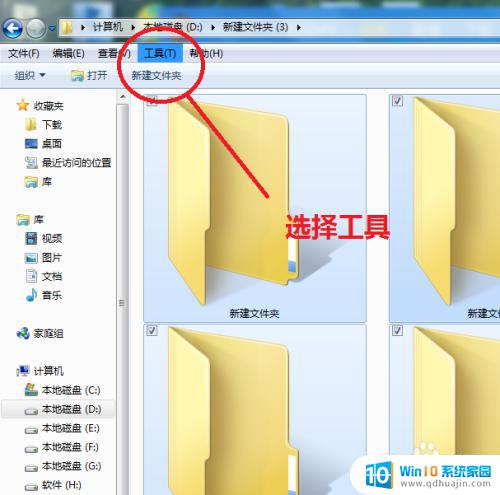
7.点击工具按钮,选择文件夹选项按钮。
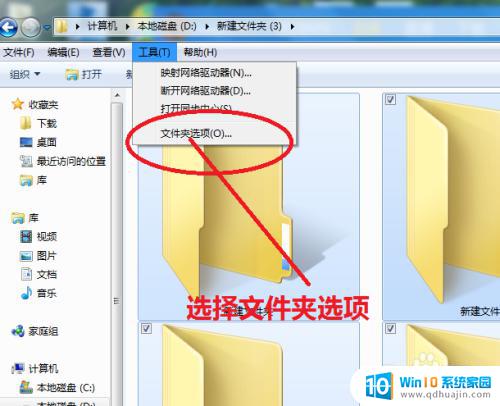
8.进入文件夹选项界面。
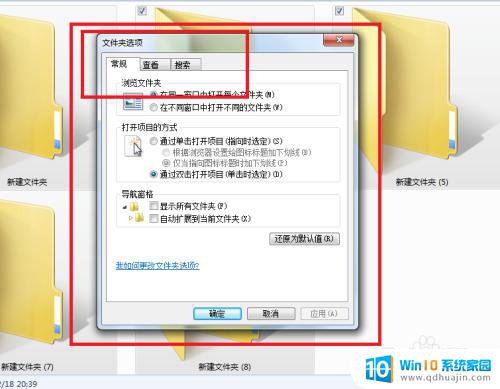
9.在文件夹选项界面,选择显示已隐藏的文件、文件夹、驱动器选项。
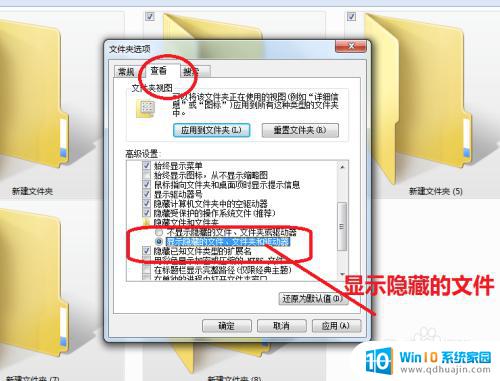
10.再返回新建文件夹页面,看到刚才隐藏的文件夹已恢复了。并且颜色比正常的文件夹要偏暗。

以上就是Win7隐藏文件夹如何恢复的全部内容,如果你遇到了这种情况,你可以按照小编的操作进行解决,非常简单快捷,一步到位。





