win10终端服务配置在哪 Windows 10系统远程桌面连接的终端服务
win10终端服务配置在哪,Win10操作系统是目前广泛使用的操作系统之一,其提供了许多便利的功能,其中远程桌面连接的终端服务是非常实用的一个功能。但是在使用此功能前,需要先进行一些配置。那么Win10终端服务配置在哪呢?下面将为大家详细介绍。
Windows 10系统远程桌面连接的终端服务
具体方法:
1.win10终端服务配置在哪 10系统启用/禁用erminal service终端服务的方法
启用win10终端服务配置在哪10系统的terminal service终端服务
步骤:
在【运行】对话框中输入:services.msc 命令,点击确定或按下键盘上的回车键,打开本地服务窗口;
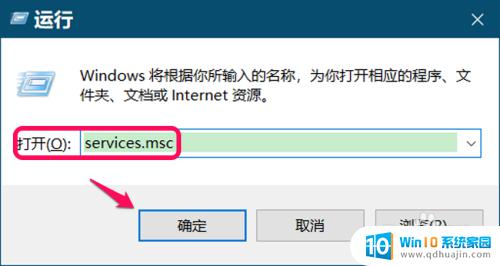
2.在本地服务窗口中,我们下拉找到并左键双击【Remote Desktop Services】服务;
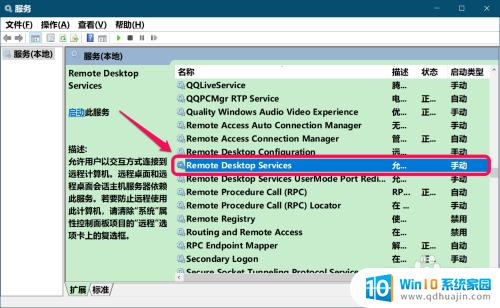
3.在 Remote Desktop Services 属性窗口中,我们将启动类型更改为【自动】,点击服务状态下的【启动】;
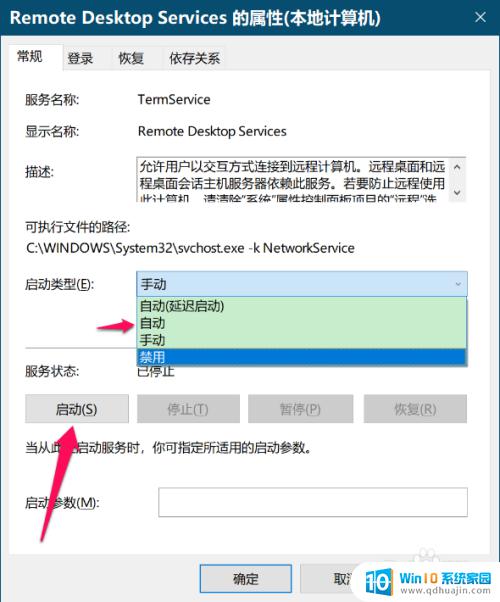
4.当 Remote Desktop Services 启动类型为【自动】、服务状态为【正在运行】时,点击:应用 - 确定;
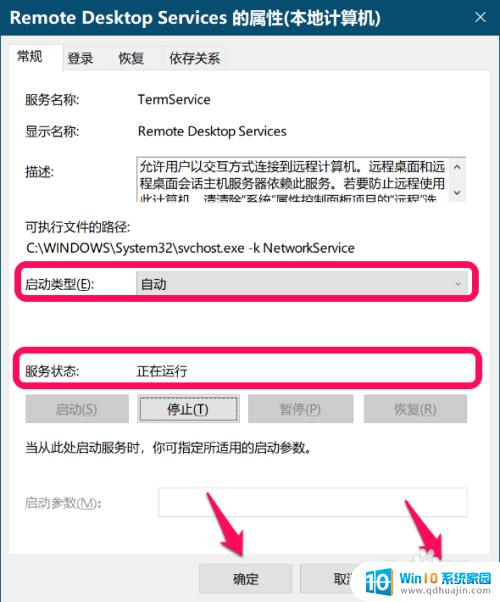
5.在【系统属性】控制面板项目的【远程】选项卡上:复选 允许远程协助连接这台计算机 即在复选框中打☑,再点击:确定。
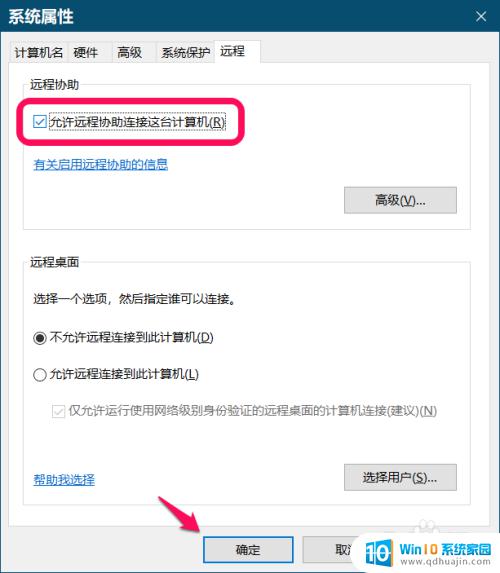
6.禁用win10终端服务配置在哪10系统的terminal service终端服务
在【系统属性】控制面板项目的【远程】选项卡上: 去掉 允许远程协助连接这台计算机 复选框中的☑,再点击:确定。
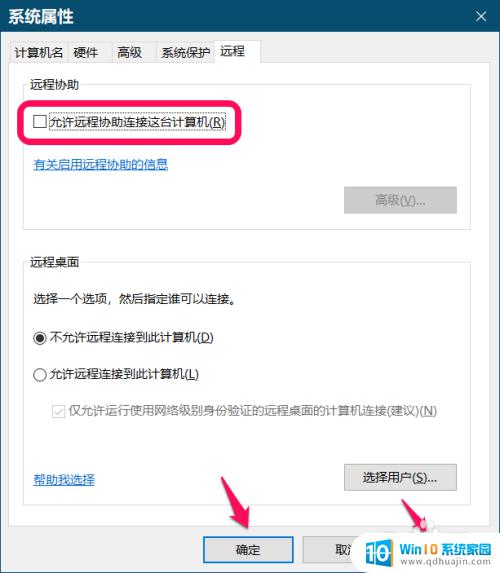
7.进入本地服务窗口,找到并左键双击【Remote Desktop Services】服务,在 Remote Desktop Services 属性窗口中,我们将启动类型更改为【手动】或【禁用】,点击服务状态下的【停止】;
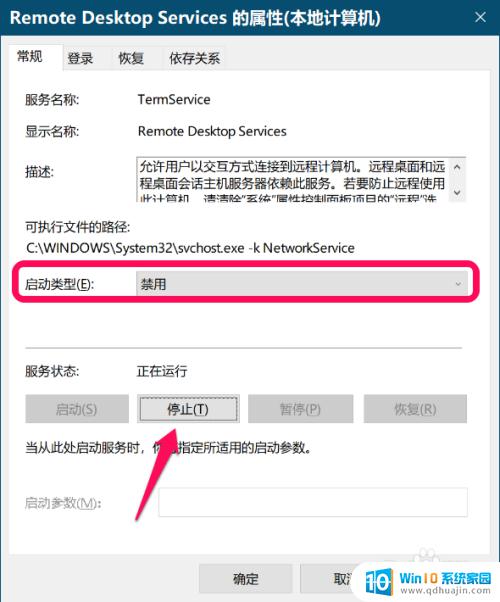
8.当 Remote Desktop Services 启动类型为【禁用】、服务状态为【停止】时,点击:应用 - 确定;
退出服务窗口。
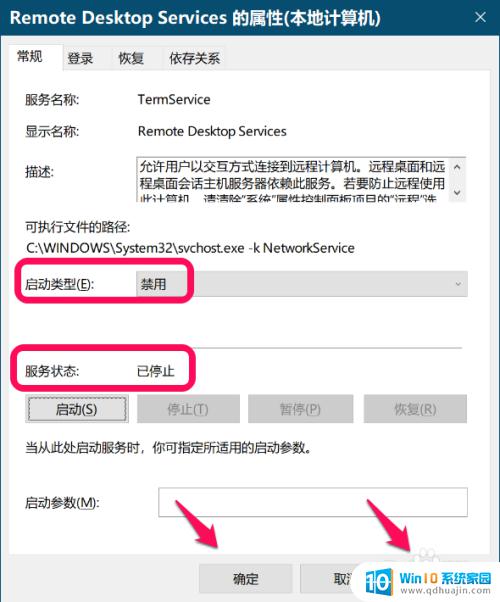
9.以上即:win10终端服务配置在哪 10系统启用/禁用erminal service终端服务的方法,供参考。
通过配置Win10终端服务,可以使得在外部计算机上通过Windows 10远程桌面连接到本地计算机,提高了工作和学习的效率。需要注意的是,配置前需要确保网络条件和服务设置已经正确,否则无法正常使用远程桌面连接功能。





