如何设置windows窗口背景色 如何修改Win10桌面窗口背景色方案
如何设置windows窗口背景色,Windows系统默认的窗口背景色可能不是每个人都喜欢的,有些人会想要更改自己的桌面窗口背景色,以符合自己的审美和工作需要。而在Win10系统中,如何修改窗口背景色则是一个用户非常关心的问题。本文将为大家介绍如何设置和修改Win10桌面窗口背景色方案,让大家快速轻松地实现自己想要的样式。
如何修改Win10桌面窗口背景色方案
具体方法:
1.win+R,打开运行,输入“regedit”打开注册表:
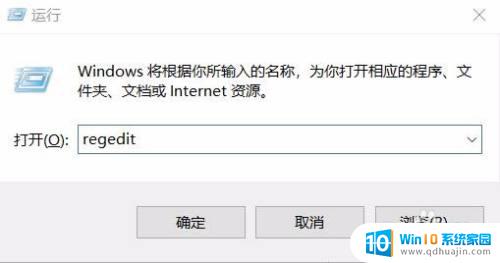
2.定位至:HKEY_CURRENT_USER\Control Panel\Colors,如图:
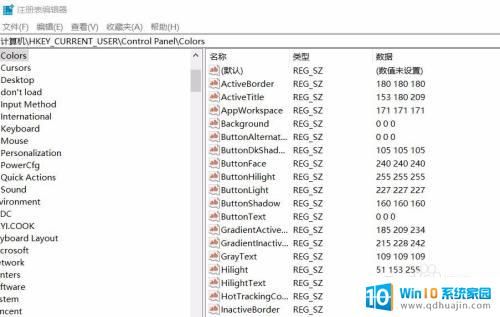
3.在右侧窗口中找到 Window 值,这里显示的是255 255 255(白色),双击打开编辑窗口,把数值修改为144 238 144(淡绿色)。
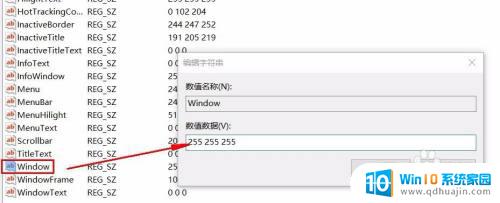
4.继续定位至:HKEY_LOCAL_MACHINE\SOFTWARE\Microsoft\Windows\CurrentVersion\Themes\DefaultColors\Standard,如图:
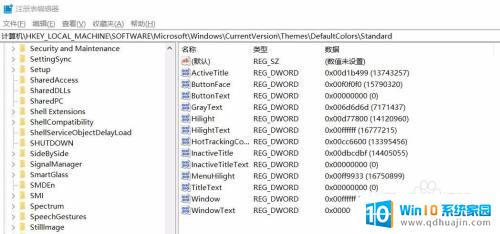
5.在右侧窗口中找到Window值,这里显示的是ffffff(白色)。双击打开编辑窗口,把数值修改为90EE90。

6.确定后,关闭注册表,重启电脑后设置生效,如图:

7.这是其他一些颜色的代码,读者有兴趣可以自己如法炮制替换,如图:
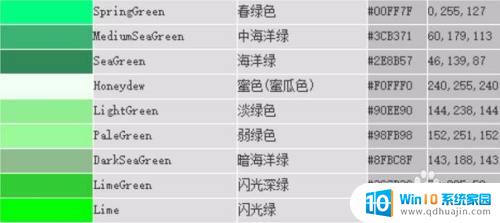
设置Windows窗口背景色或修改Win10桌面窗口背景色方案并不复杂,只需要几个简单的步骤即可完成。无论是改变桌面壁纸,还是调整窗口颜色,都能让你的电脑界面变得更加舒适和个性化。希望这些小技巧能够对你有所帮助。





