win10开始里的文件夹怎么删除 Win10开始菜单文件夹如何删除快捷方式
更新时间:2023-11-07 12:51:15作者:jiang
win10开始里的文件夹怎么删除,在使用Win10操作系统的过程中,我们经常会创建各种文件夹和快捷方式,以方便管理和访问我们的文件和应用程序,有时候我们可能需要删除一些不再需要的文件夹或者快捷方式,以保持桌面整洁和有效利用存储空间。Win10开始菜单中的文件夹和快捷方式如何删除呢?接下来我们将详细介绍Win10开始菜单中文件夹和快捷方式的删除方法,让我们轻松解决这个问题。
操作方法:
1、首先打开开始菜单,找到需要删除的文件夹点开它;

2、展开文件夹后在任意程序上单击右键,选择【更多】-【打开文件所在位置】;

3、此时打开一个文件夹,点击【上移到“xxx”】按钮。如图:
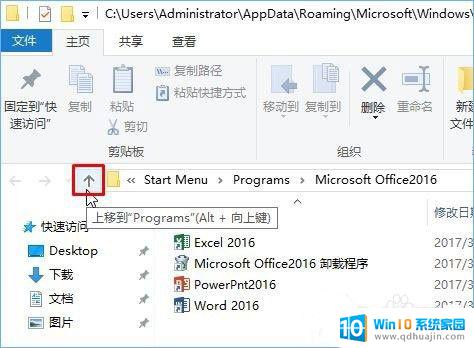
4、然后找到需要删除的文件夹,单击右键,选择【删除】即可!
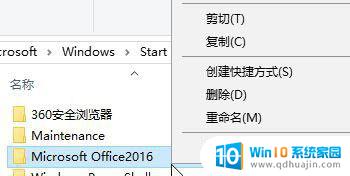
5、操作完成后重新打开开始菜单,该文件夹就不见了!
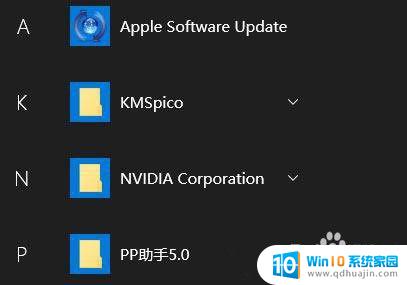
6.有遇到Win10开始菜单文件夹无法删除的伙伴,可以按照小编描述的方法来删除Win10开始菜单中的文件夹。
以上是关于如何删除Win10开始菜单中的文件夹的全部内容,如果您遇到类似的情况,可以按照我们的方法来解决。





