打开文件资源管理器显示此电脑 Win10如何修改文件资源管理器启动时默认打开的位置为我的电脑
打开文件资源管理器显示此电脑,对于Win10操作系统的用户们,可能找到文件资源管理器打开时默认打开的位置并不是很方便,甚至感到有些麻烦。如果你也遇到了这样的问题,别着急!其实你可以通过修改一些设置让文件资源管理器打开时默认打开的位置为我的电脑,接下来就让我为你详细介绍一下具体操作吧。
Win10如何修改文件资源管理器启动时默认打开的位置为我的电脑
具体方法:
1.我们可以看到在打开文件资源管理器时默认为快速访问的文件夹。
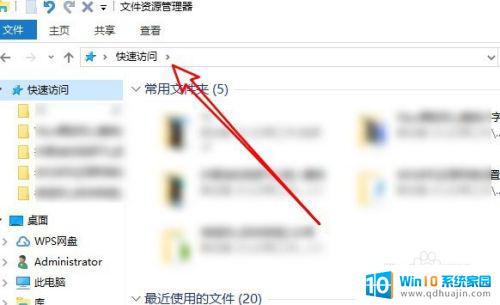
2.这时我们点击左上角的文件菜单
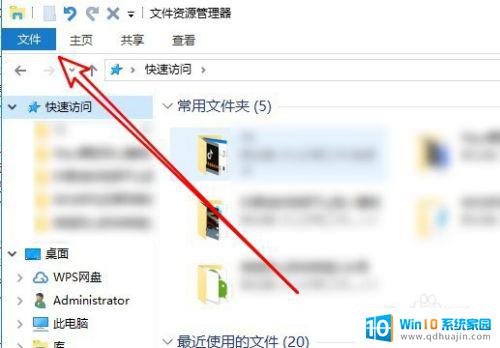
3.在弹出的下拉菜单中选择“更改文件夹和搜索选项”的菜单项。

4.然后在打开的文件夹选项窗口中点击“打开文件资源管理器时打开”的下拉按钮。
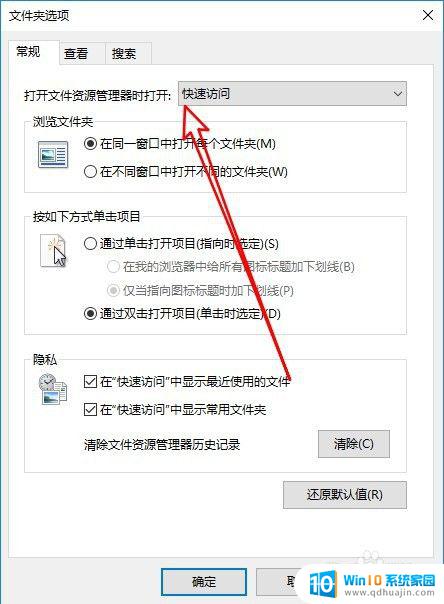
5.在弹出的下拉菜单中选择“此电脑”的菜单项。
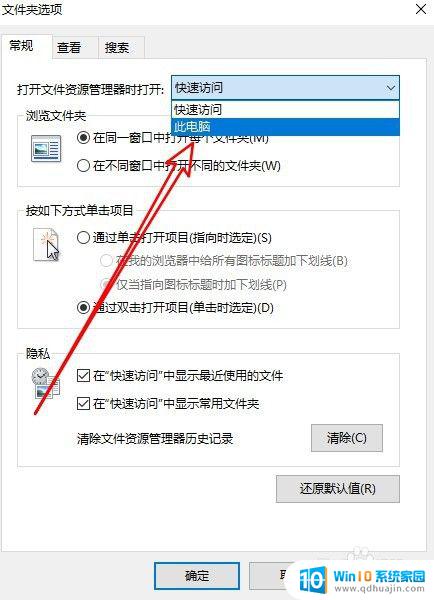
6.这时可以看到打开的此电脑的窗口了。
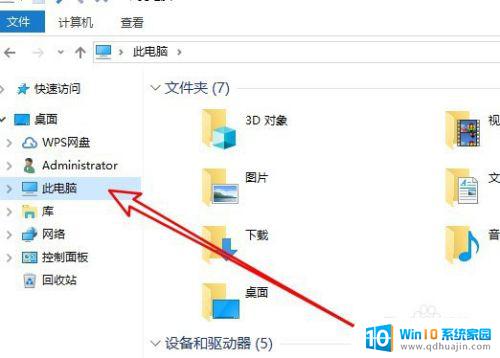
7.总结:
1、我们可以看到在打开文件资源管理器时默认为快速访问的文件夹。
2、这时我们点击左上角的文件菜单
3、在弹出的下拉菜单中选择“更改文件夹和搜索选项”的菜单项。
4、然后在打开的文件夹选项窗口中点击“打开文件资源管理器时打开”的下拉按钮。
5、在弹出的下拉菜单中选择“此电脑”的菜单项。
6、这时可以看到打开的此电脑的窗口了。
通过更改文件资源管理器的默认打开位置为此电脑,可以方便快捷地访问计算机中的所有驱动器和文件夹。只需右键单击文件资源管理器图标,选择属性并在快捷方式选项卡上更改目标路径即可。这个小技巧可以让我们更高效地处理文件管理工作,提高工作效率。





