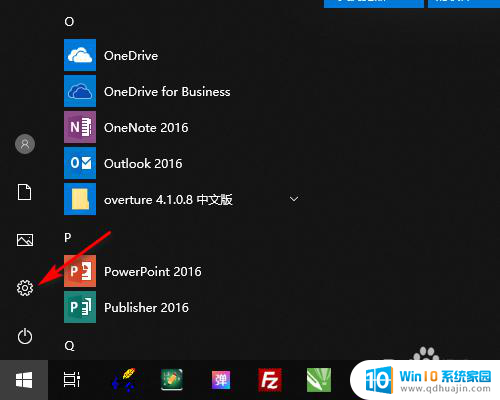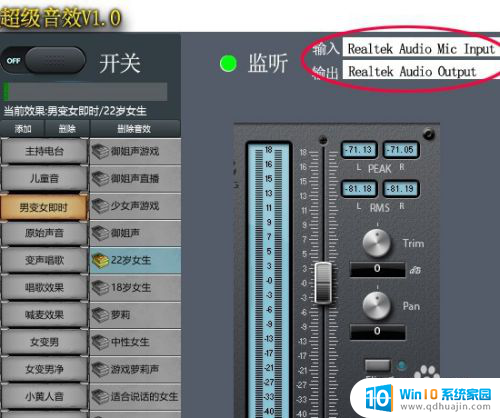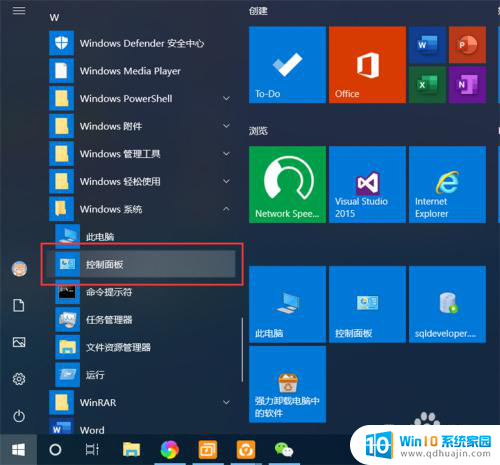ie浏览器怎么放到桌面 Win10怎样将IE浏览器快捷方式放到桌面
在Windows 10操作系统中,IE浏览器作为常用的网络浏览工具,为用户提供了便捷的上网体验,有些用户可能会遇到将IE浏览器快捷方式放到桌面的问题。在本文中我们将介绍如何将IE浏览器快捷方式放置在桌面,以方便用户随时打开并访问所需的网页内容。无论是为了提高工作效率还是满足个人需求,放置IE浏览器快捷方式到桌面都是一个简单而实用的操作。接下来我们将详细讲解具体步骤,帮助用户解决相关问题。
操作方法:
1.首先点击“开始”按钮,选择点击“文件资源管理器”。或者直接按“Win键+E键”进入文件资源管理器
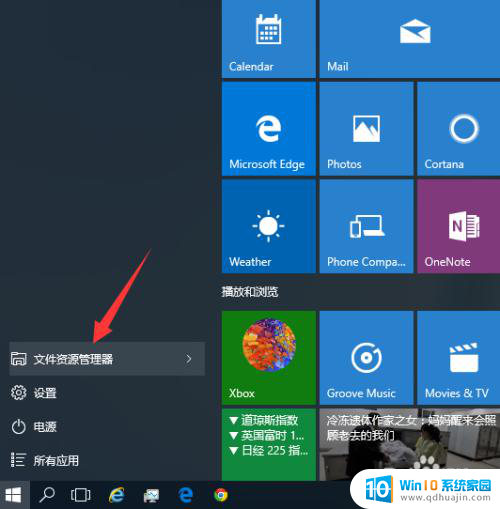
2.进入了文件资源管理器之后,在左边选择进入系统盘,一般是C盘
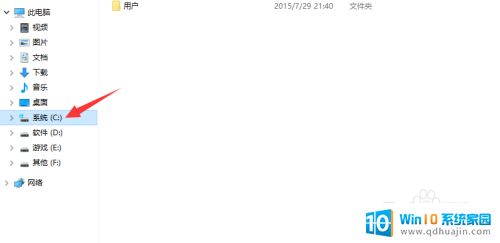
3.然后再进入“Program Files”文件夹
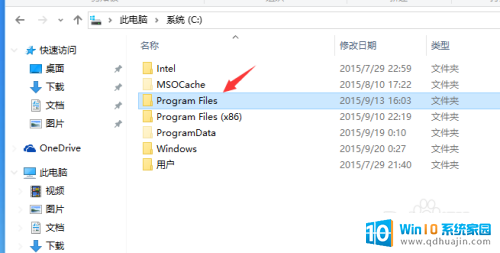
4.在“Program Files”文件夹中找到“Internet Explorer”文件夹并进入
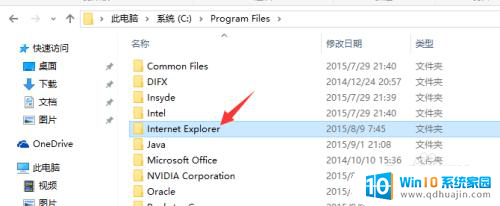
5.在“Internet Explorer”文件夹中找到文件“iexplore.exe”,这就是IE浏览器
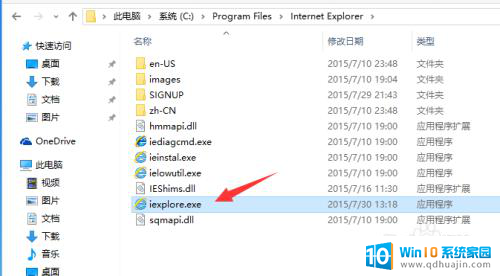
6.在文件“iexplore.exe”上单击鼠标右键,移动到“发送到”,再选选“桌面快捷方式”
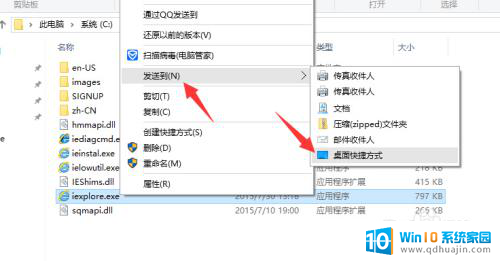
7.此时,IE浏览器放到桌面了,在桌面直接点击就能打开IE浏览器了
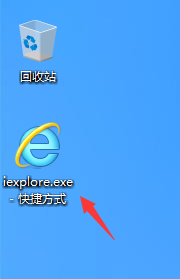
8.为了比较好看,你可以修改一下桌面IE浏览器的名字。在IE浏览器图标上邮件,选择“重命名”
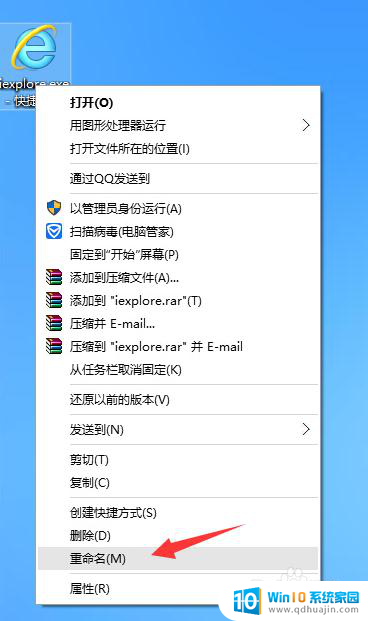
9.你可以重命名为“Internet Explorer”或者“IE”或者“IE浏览器”,这样比较整洁美观
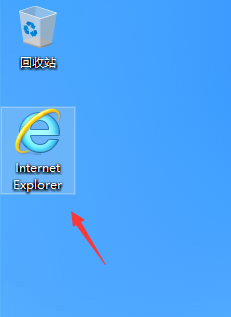
以上就是ie浏览器怎么放到桌面的全部内容,如果你遇到这个问题,可以根据以上方法来解决,希望这些方法能对你有所帮助。