win7和win10能共享 win10局域网共享设置方法
win7和win10能共享,在当今数字化时代,计算机操作系统的迭代更新已经成为一种常态,在众多操作系统中,Windows 7和Windows 10是最常见的两个版本。由于操作系统的差异,Win7和Win10之间的文件共享和局域网共享设置可能会带来一些挑战。尤其是在使用Windows 10的局域网共享设置时,一些用户可能会遇到一些问题。本文将介绍如何通过一些简单的步骤来实现Win7和Win10的共享以及Win10局域网共享设置方法,以便用户能够更好地利用操作系统的功能并顺利完成文件共享任务。
操作方法:
1.设置“网络位置”win10点击开始后选择设置按钮,win7设置网络位置可参照其他网络经验。过程相似在此不再重复。
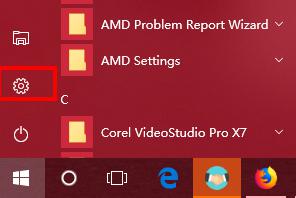
2.选择“网络和Internet”
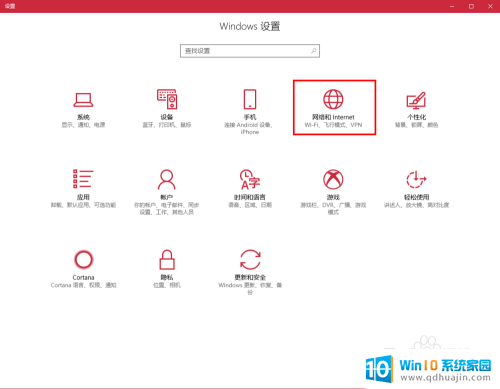
3.选择“更改连接属性”
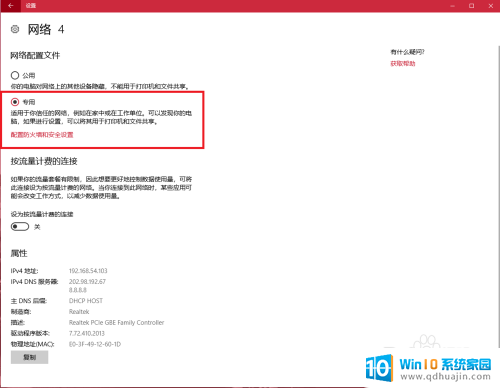
4.确保选择了“专用”网络,到此win10网络位置设置完成。win7的电脑将网络位置选择为工作或家庭网络即可,建议选择工作网络。
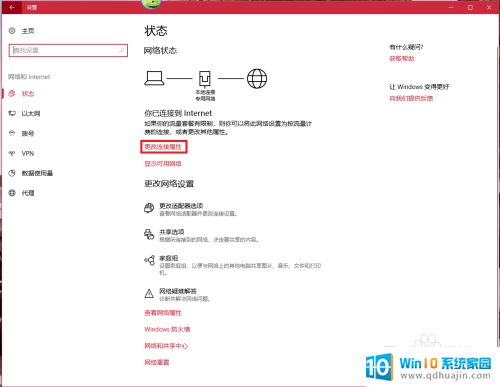
5.设置win10工作组,“此电脑”鼠标右键选择“属性”
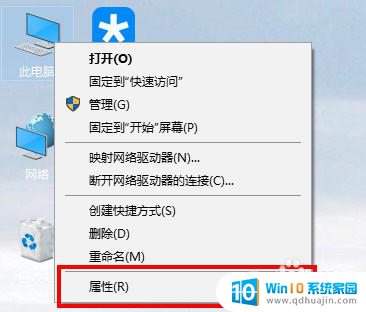
6.选择“更改设置”
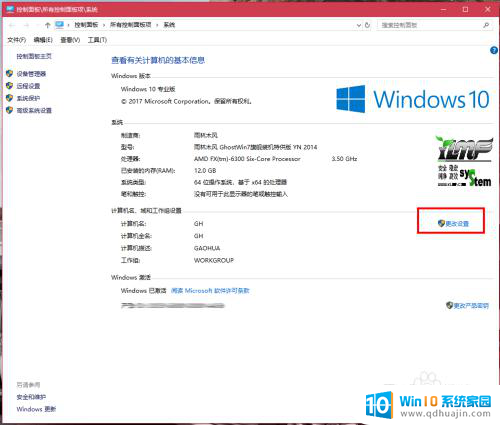
7.选择“网络ID”
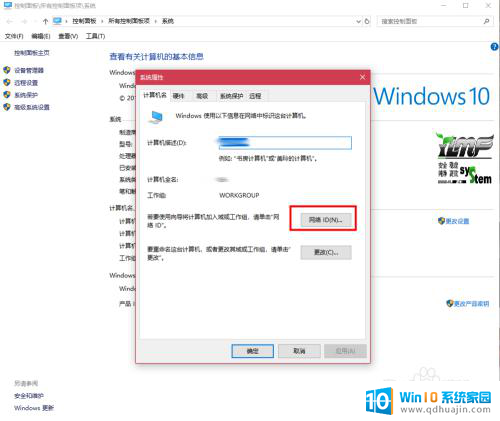
8.选择第一个选项
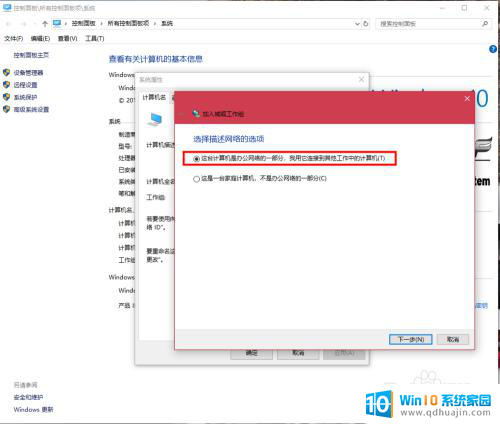
9.如果局域网内没有设置“域”选择“公司使用没有域的网络”
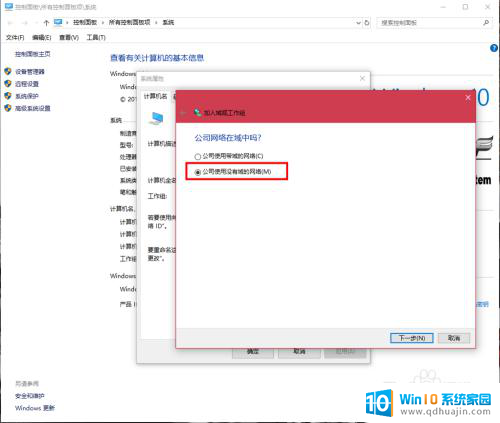
10.输入工作组的名称,默认为“WORKGROUP”,需要共享的电脑必须保证工作组名称一致。
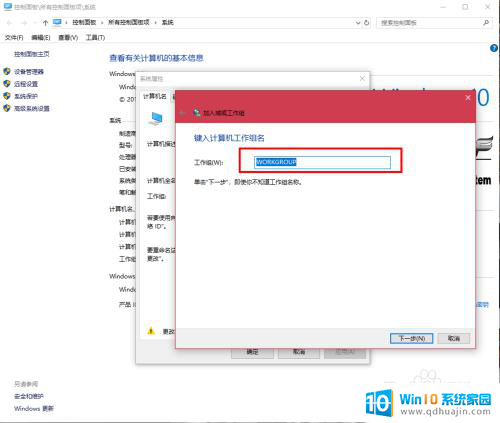
11.完成设置,点击“去顶”,重启电脑。至此只要将电脑的“高级共享设置”选择为“启用网络发现”和“启用文件和打印机共享”,其他电脑即可添加共享打印机和网络硬盘。共享网络打印机和文件或者硬盘的方法,网上有很多可自行参照。
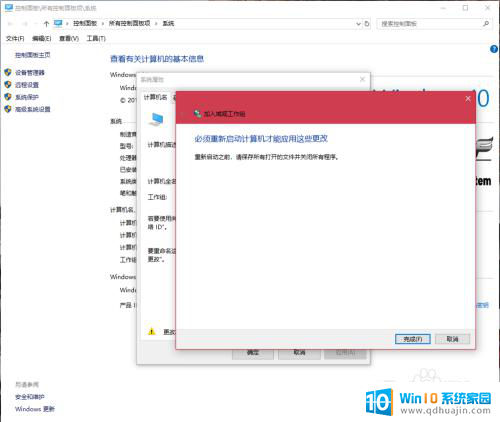
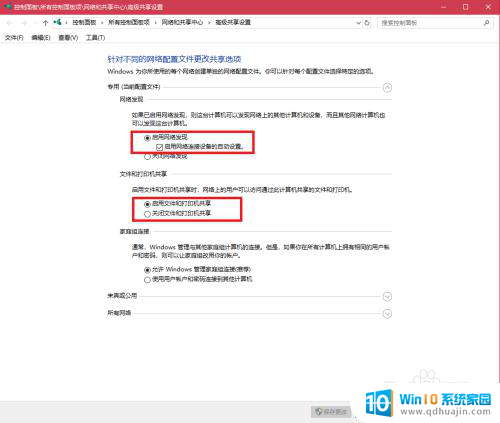
以上是win7和win10之间可共享的所有内容,如果您遇到了相同的问题,可以按照本文中介绍的步骤进行修复,希望这些信息对您有所帮助。





