怎么设置台式电脑密码 Win10台式电脑开机密码设置方法
更新时间:2023-11-19 12:50:50作者:jiang
怎么设置台式电脑密码,在如今信息时代的浪潮中,保护个人隐私和数据安全是至关重要的,而在我们使用台式电脑的过程中,设置开机密码是一项必不可少的安全措施。针对Win10台式电脑,我们可以通过简单的步骤来设置开机密码,从而有效地保护我们的个人数据不被他人窥探和盗取。下面将介绍Win10台式电脑的开机密码设置方法,让我们一起来了解一下吧。
步骤如下:
1.在Win10电脑左下角点击开始,并进入设置控制面板;

2.在Windows设置内,找到帐户(你的账户、电子邮件、同步设置、工作、家庭)并点击进入;
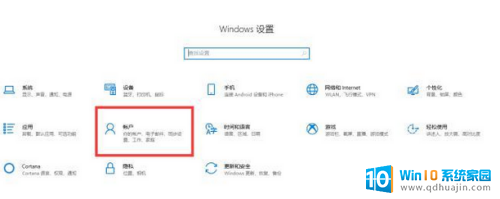
3.在设置>帐户内找到登录选择,并点击进入;

4.在登录选项内找到密码,并点击更改;
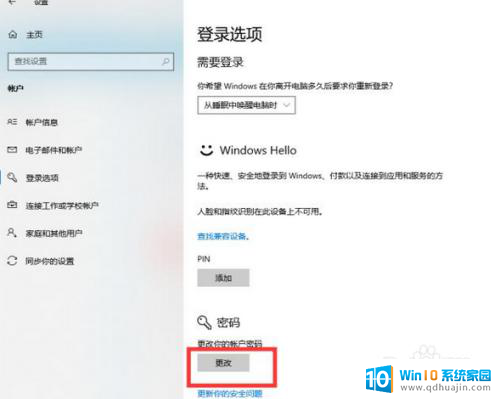
5.点击更改密码后,输入当前密码后可设置新密码;
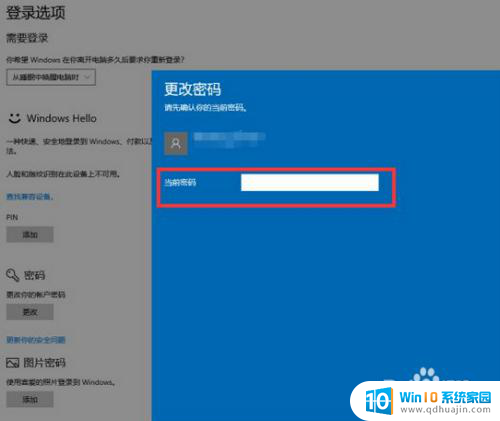
6.设置新的Win10开机密码后,点击下一步保存即可完成。
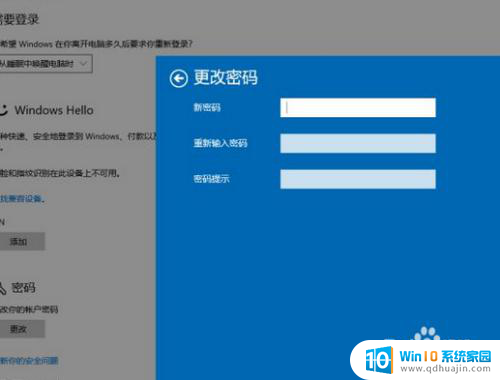
以上就是设置台式电脑密码的全部内容,如果你遇到相同情况,可以参照这个方法来处理,希望对大家有所帮助。





