win10共享网络凭据 win10访问共享提示输入网络凭证如何解决
更新时间:2024-01-30 12:50:10作者:xiaoliu
现代科技的快速发展使得人们对网络的依赖程度越来越高,在使用Windows 10系统访问共享文件时,有时会遇到一个常见的问题:提示输入网络凭证。这种情况下,用户需要提供正确的凭证才能成功访问共享文件。如何解决这一问题呢?接下来我们将探讨一些解决方法,帮助用户轻松地处理这个烦人的网络凭证输入提示。
具体步骤:
1.点击任务栏开始徽标,然后选择设置【⚙】选项
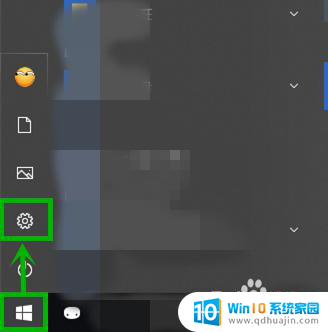
2.在打开的【Windows设置】界面选择【网络和internet】选项(如果你嫌麻烦可以直接右击任务栏的网络图标,然后选择【打开“网络和Internet”设置】)
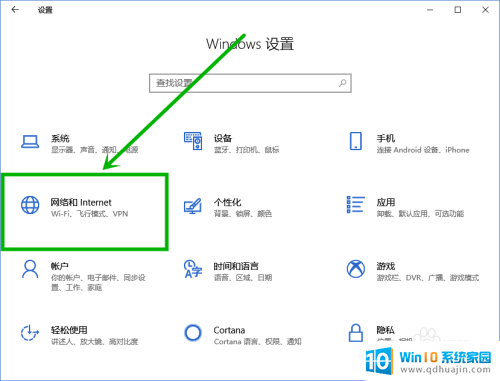
3.在打开的设置界面右侧下拉,找到并点击【网络和共享中心】选项(这里明显要比win7麻烦点。为了迎合触屏???)
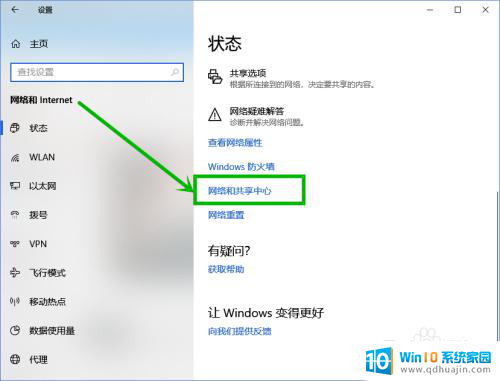
4.在打开的【网络和共享中心】页面左侧点击【更改高级共享设置】选项
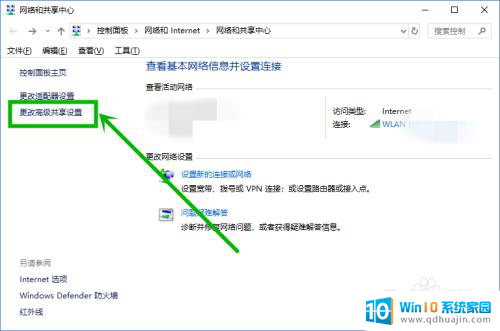
5.在打开的【高级共享设置】界面,下拉到最底部。然后点击【所有网络】选项
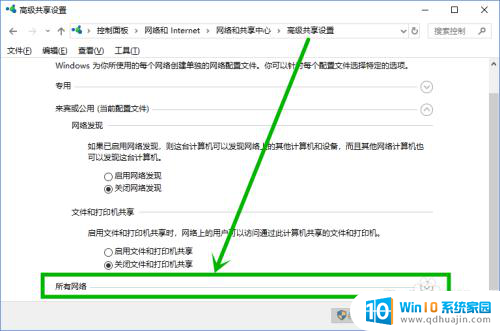
6.在展开【所有网络】下拉菜单,下拉到最底部。将【密码保护的共享】组更改为【关闭密码保护共享】,然后点击【保存修改】就行了
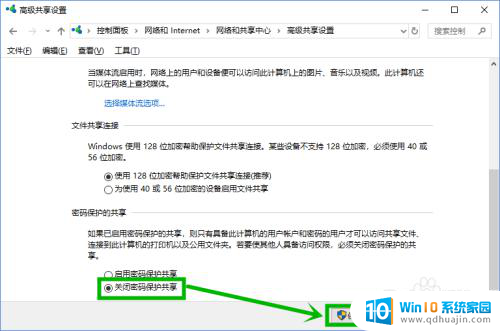
以上就是关于win10共享网络凭据的全部内容,如果你遇到类似的问题,可以按照以上方法来解决。





