无法打开windows powershell Powershell窗口无法正常运行Win10怎么办
最近在使用Windows 10操作系统时,遇到了一个问题,就是无法打开Windows PowerShell窗口,这给我的工作和日常使用带来了很多不便,Windows PowerShell是一款功能强大的命令行工具,可以帮助我完成许多重要的系统操作和任务。我发现每次尝试打开它时,它都无法正常运行。对于这个问题,我感到很困惑,并且不知道该如何解决。我希望能够找到一个有效的解决方法,使得我可以再次使用Windows PowerShell来提高工作效率和完成各种任务。
具体步骤:
1.在Windows10系统桌面,我们右键点击左下角的开始按钮。在弹出菜单中选择“设置”菜单项。
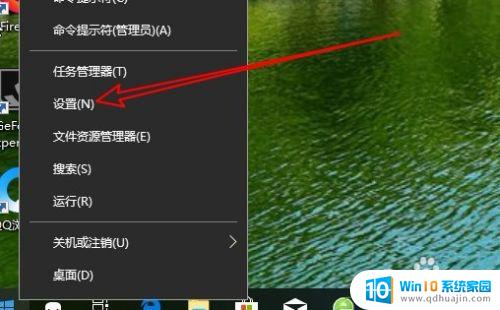
2.接着在打开的Windows10设置窗口中点击“应用”的图标。
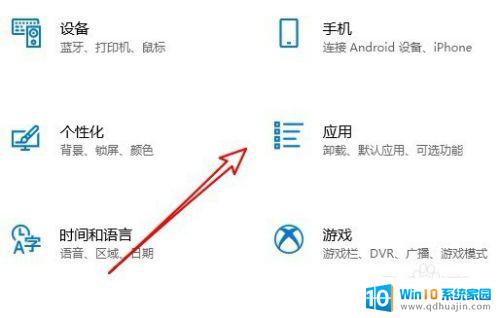
3.这时就会打开Windows10的应用管理窗口,点击左侧边栏的“应用和功能”菜单项。
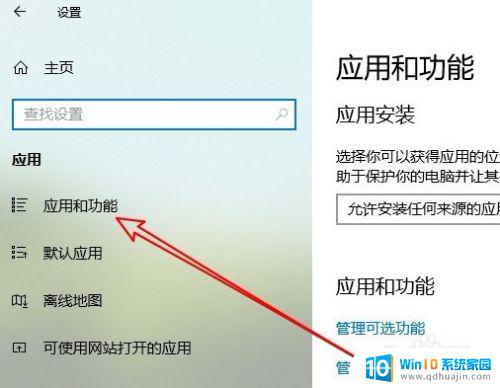
4.在右侧的窗口中我们点击“程序和功能”快捷链接。
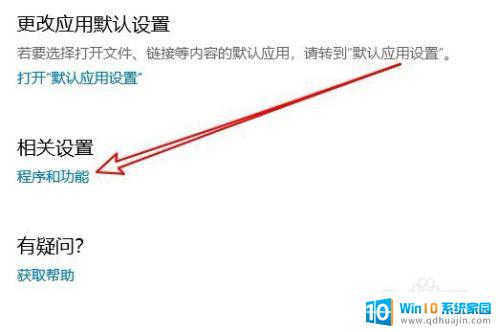
5.接着点击左侧边栏的“启用或关闭Windows功能”快捷链接。
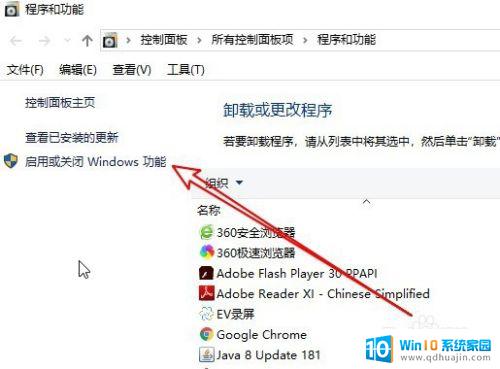
6.在右侧打开的Windows功能窗口中,我们找到“Windows Powershell 2.0”设置项。
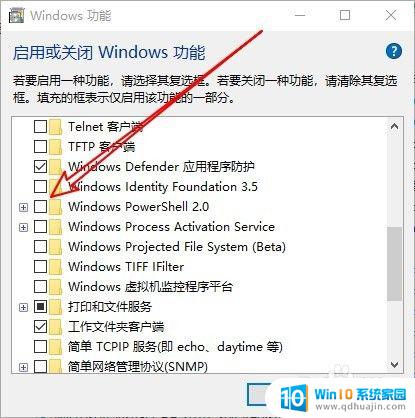
7.勾选该设置项前面的复选框,最后点击确定按钮就可以了。待系统安装完成,然后重新启动计算机后。就可以使用Windows Powershell命令了。
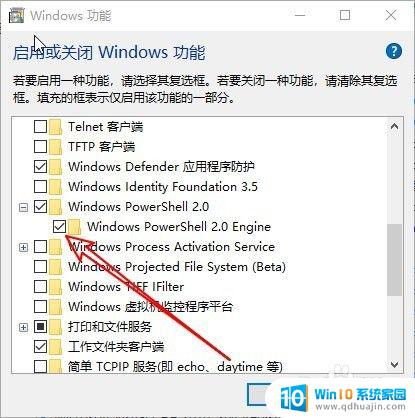
以上就是无法打开 Windows PowerShell 的全部内容,如果您遇到了类似的问题,请参考本文中介绍的步骤进行修复,希望这些内容对您有所帮助。





