win10怎么设置键盘重复延迟 win10系统如何调整键盘重复速度慢
更新时间:2023-11-18 12:47:40作者:xiaoliu
win10怎么设置键盘重复延迟,在使用Windows 10系统时,我们经常会遇到键盘反应速度过慢的情况,这不仅会影响我们的工作效率,还会给我们带来一定的困扰,如何调整键盘的重复速度呢?Windows 10系统提供了一种简单的方法,让我们可以轻松地调整键盘的重复延迟,从而提高输入速度和准确性。接下来让我们一起来了解一下Win10系统如何设置键盘的重复延迟,以及如何调整键盘的重复速度慢。
步骤如下:
1.桌面左下角搜索控制面板打开

2.选择键盘
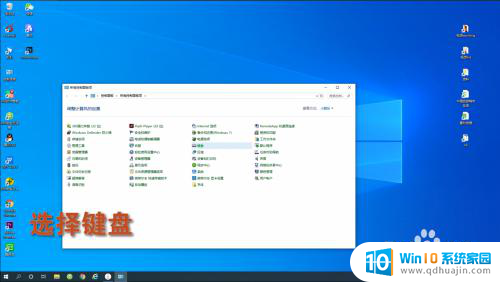
3.输入框输入字母
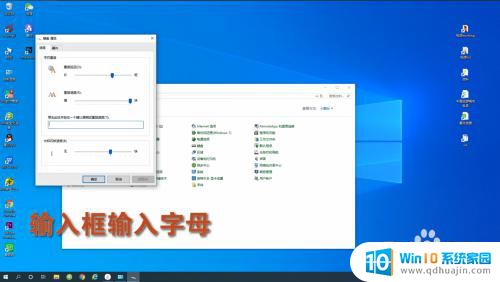
4.重复速度下拖动滑块

5.再次输入字母调整重复速度

6.调整好速度后点击应用保存即可
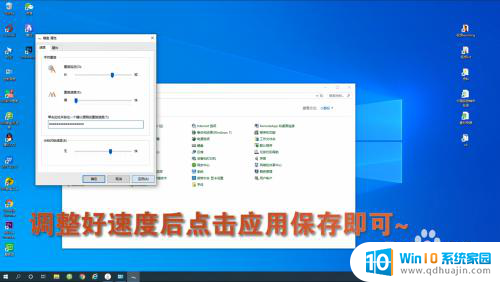
以上就是如何设置Win10的键盘重复延迟的全部内容,如果您遇到这种情况,可以按照以上方法来解决,希望对大家有所帮助。





