电脑桌面常亮设置 win10怎么设置屏幕常亮不休眠时间
更新时间:2023-09-26 12:47:19作者:yang
电脑桌面常亮设置,在如今信息时代的今天,电脑已经成为了我们生活和工作中不可或缺的工具,而在使用电脑的过程中,我们经常会遇到一个问题,就是屏幕在一段时间后自动休眠,给我们带来了不便。而在Win10操作系统中,我们可以通过设置电脑桌面常亮来解决这个问题。究竟如何设置屏幕常亮时间呢?让我们一起来了解一下吧。
具体步骤:
1.打开电脑,在桌面上空闲处,单击鼠标右键,选择个性化。
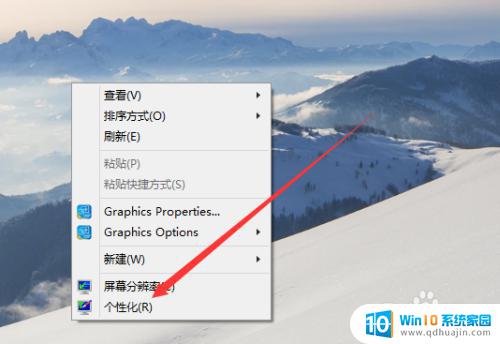
2.进入个性化页面,选择右下角的屏幕保护程序。
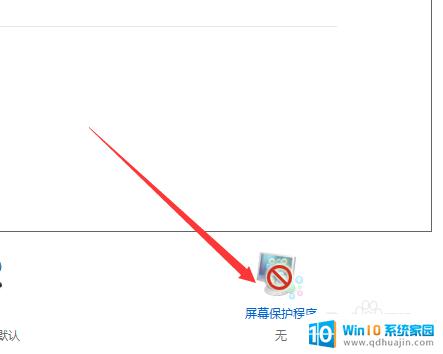
3.弹出屏幕保护程序窗口,点击下方的更改电源设置。
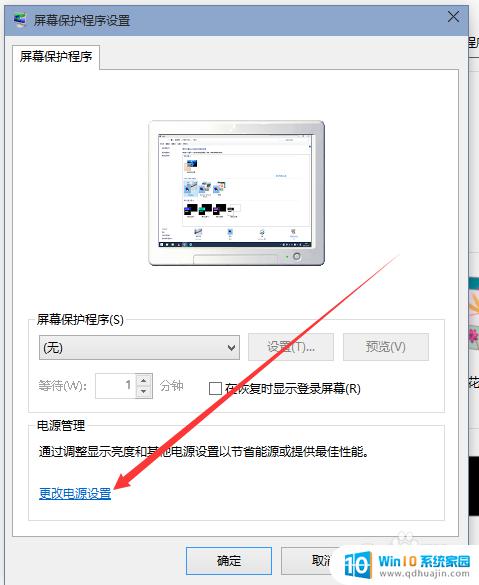
4.进入更改页,在所选的电源计划后面点击更改计划设置。
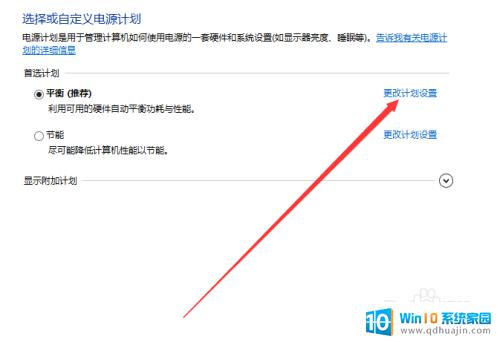
5.在接下来的页面把关闭显示器和使计算机进入睡眠状态都选择从不。
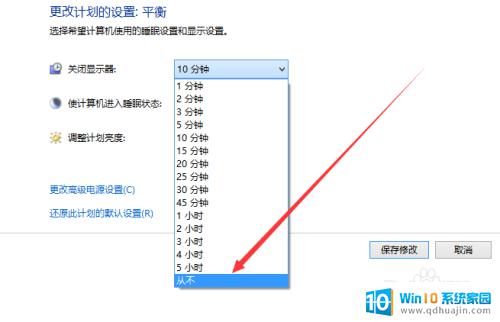
6.选好之后,点击页面下方的保存修改。计算机就不再自动关闭屏幕或者休眠了。
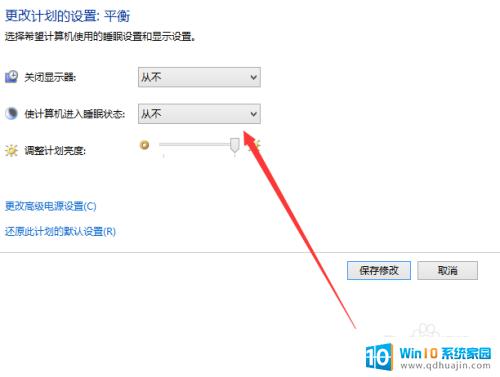
以上是电脑桌面常亮设置的全部内容,需要的用户可以按照本文的步骤进行操作,希望对大家有所帮助。





