win7取消bitlocker磁盘加密 如何关闭WIN7 BitLocker磁盘加密服务
win7取消bitlocker磁盘加密,随着数据和信息安全越来越受到重视,BitLocker磁盘加密服务也被广泛应用来保护数据安全。然而在某些情况下,我们可能需要关闭WIN7 BitLocker磁盘加密服务。可能是因为我们不再需要加密保护,或者是出于其他原因需要修改磁盘分区或安装新的操作系统。下面我们将介绍如何取消WIN7 BitLocker磁盘加密服务。
如何关闭WIN7 BitLocker磁盘加密服务
操作方法:
1.我们先来试试启用BitLocker功能,在D盘上点击右键选择该项.
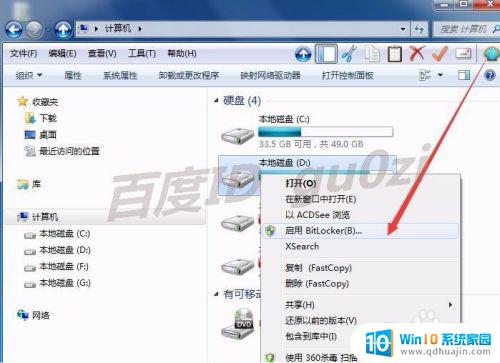
2.在打开的BitLocker驱动器加密对话框,发现并没有关于关闭此功能的选择.

3.我们来试试设置中的控制面板看看是否有这个功能,
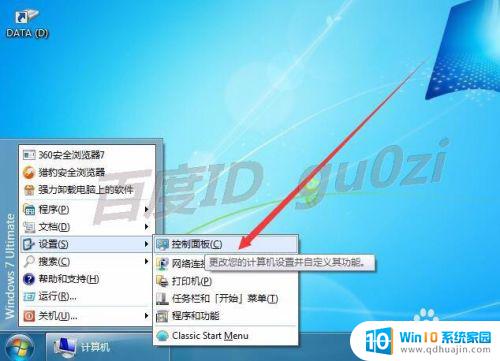
4.在打开的所有控制面板项中,打开BitLocker驱动器加密.也没有关闭的选项.
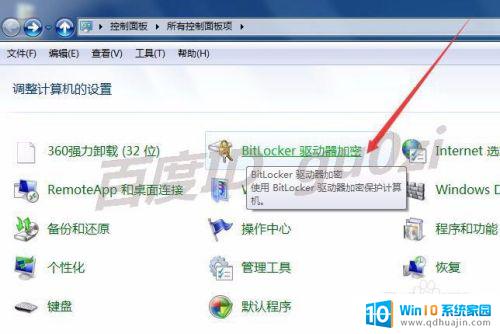
5.再来试试从服务着手看看,在计算机上点击右键选择管理

6.在打开的计算机管理中,点击服务和应用程度下的服务.
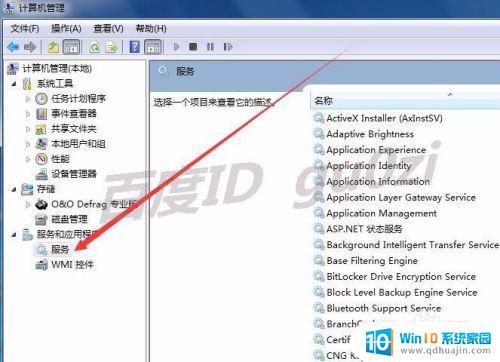
7.点击打开的服务列表下方的标准,然后找到BitLocker Driver Encryption Service服务
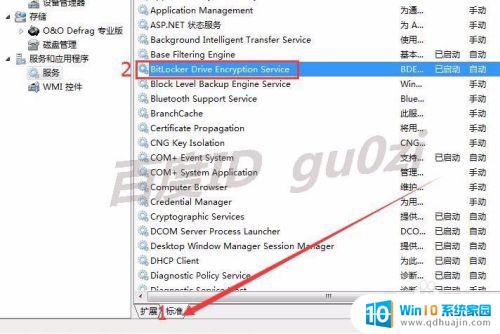
8.双击打开BitLocker服务,将启动类型改为禁用.再点击应用
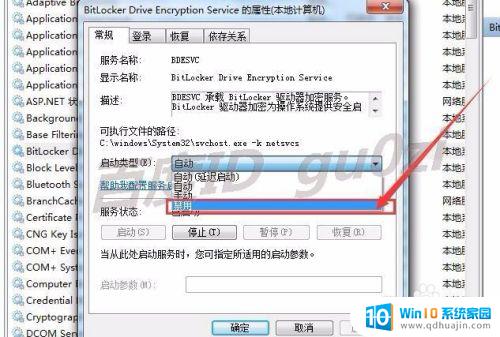
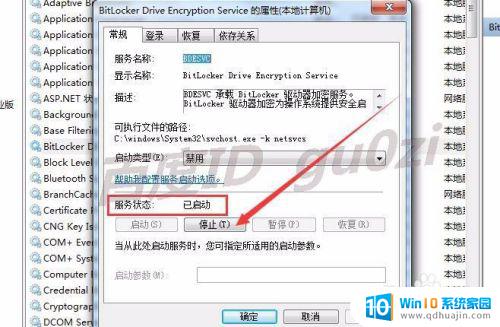
9.返回到BitLocker服务属性页,将服务状态改为停止.
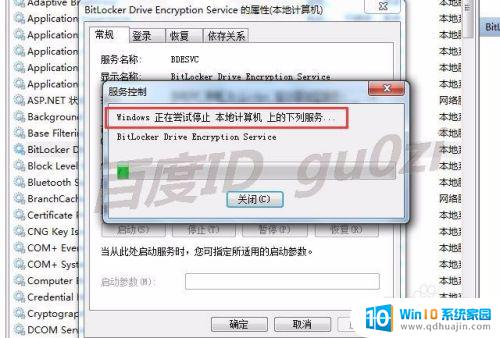
10.这时打开计算机,再在D盘上查看右键菜单,BitLocker功能消失了.21:06 2016/4/25
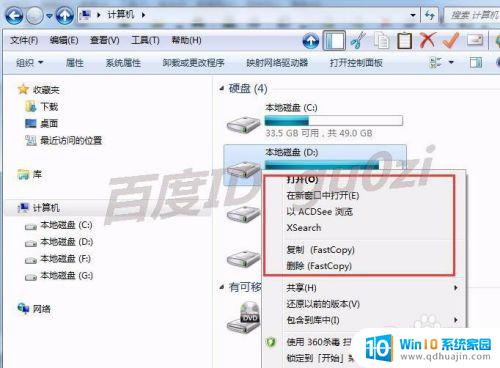
总的来说,取消WIN7 BitLocker磁盘加密服务并不难,只需要进入控制面板的程序和功能选项,找到对应的BitLocker程序并卸载即可。但是在卸载前,也需要先确保自己的硬盘数据备份完整,以免关于加密数据丢失的意外发生。取消磁盘加密服务需要仔细谨慎,方能安全有效地完成操作。





