win10默认输入法改为英文 怎样在Win10上设置默认的英文输入法
更新时间:2024-07-22 12:47:00作者:jiang
在Win10系统中,默认输入法是中文,但有时候我们需要频繁使用英文输入法,那么如何将Win10系统的默认输入法改为英文呢?在Win10系统中,我们可以通过简单的操作来设置默认的英文输入法,让我们轻松地切换输入法,提高工作效率和使用体验。接下来我们就来看看如何在Win10系统上设置默认的英文输入法。
步骤如下:
1.设置Win10默认英文输入法之前要先添加英文输入法。
没有添加请看这里:http://jingyan.baidu.com/article/14bd256e262714bb6d26121a.html
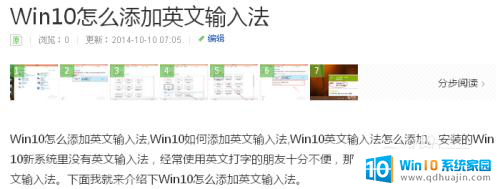
2.点击Win10桌面右下角的输入法图标,在点击弹出菜单里的语言首选项。如下图所示。
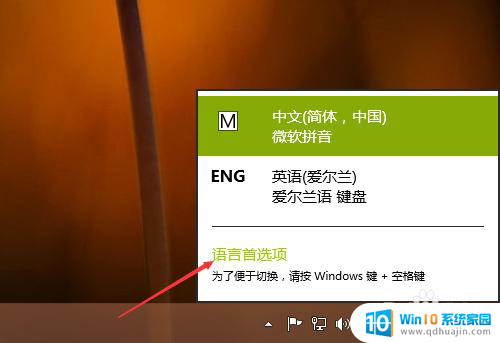
3.在语言窗口里的更改语言首选项下将英文输入法选中,然后点击上面的“上移”按钮。如下图所示。
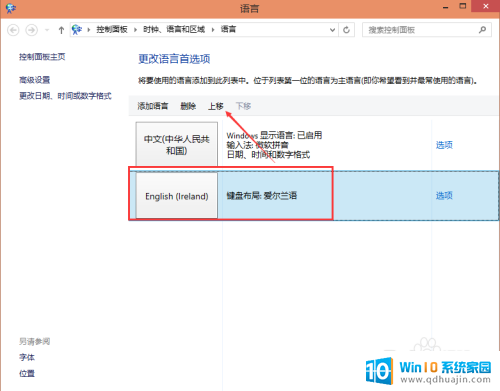
4.移动好后,添加的英文输入法就在第一位置了,下次在打开电脑时就会默认使用英文输入法。如下图所示。
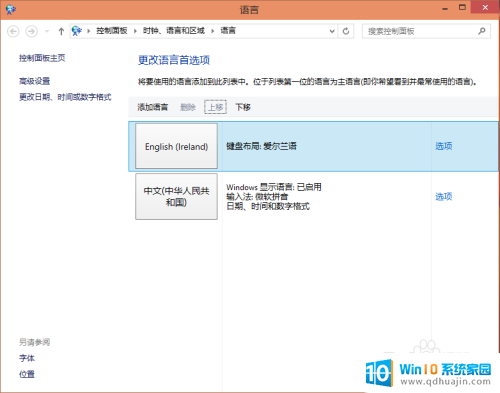
5.再次点击Win10系统右下角的输入法,在弹出菜单里可以看到英文输入法已经在第一位置了。如下图所示。
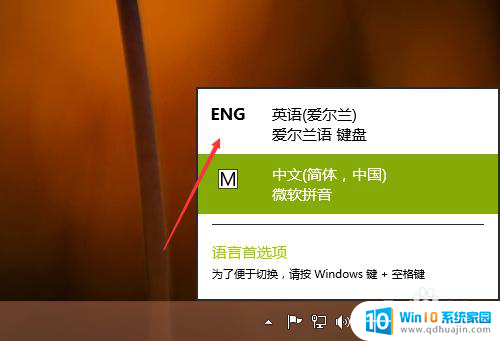
6.我们在重启下电脑,在Win10系统的右下角可以看到英文输入法。即设置默认英文输入法成功,如下图所示。

以上就是将win10默认输入法改为英文的全部步骤,如果你遇到相同的问题,请按照我的方法进行处理,希望这对你有所帮助。





