windows如何关闭病毒和威胁防护 Win10病毒和威胁防护关闭教程
更新时间:2023-11-26 12:46:02作者:xiaoliu
windows如何关闭病毒和威胁防护,当今互联网时代,电脑病毒和威胁已经成为我们日常生活中不可忽视的问题,特别是使用Windows操作系统的用户,更需要保持警惕并采取适当的防护措施。在Win10系统中,关闭病毒和威胁防护功能是一项必要的操作,它可以帮助我们有效防御恶意软件和网络攻击。本文将介绍如何关闭Win10系统的病毒和威胁防护功能,以保障我们的计算机系统安全。
步骤如下:
1.关闭病毒防护这种小事非常的简单,首先当然是要找到设置啦!点击页面左下角“菜单”(或者按键盘上的也可以),点击菜单选项中的“设置”图标。

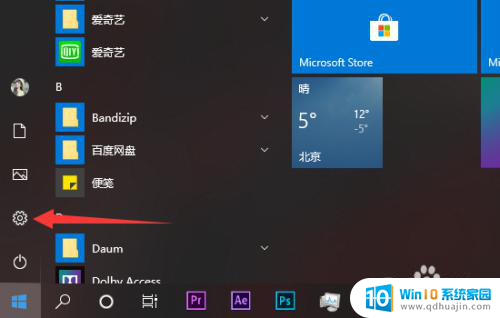
2.在设置的茫茫选项中下拉找到并点击最后的“更新与安全”选项,没错。关闭病毒防护最关键的就是找到这个选项!
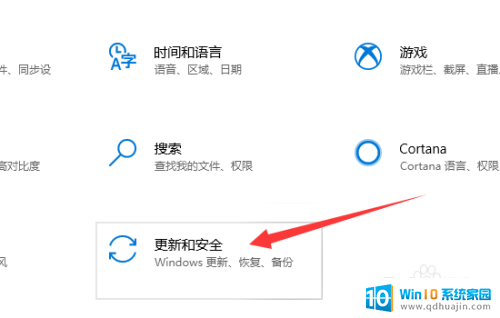
3.进入更新与安全选项中在左侧有选项栏,进入“Windows安全中心”,并选择“病毒和威胁防护”选项。(找了这么久终于找到这个选项了!!)
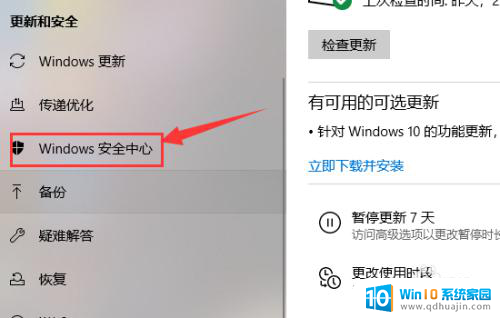
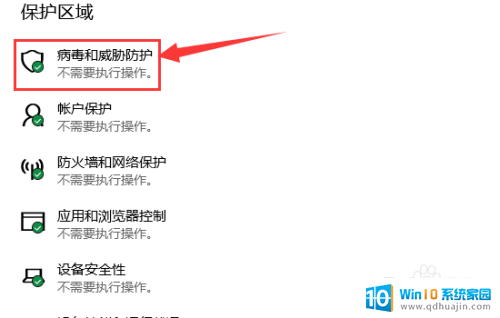
4.进入“病毒和威胁防护”后找到“病毒和威胁防护”设置选项,点击下方的管理设置。把“云保护”和“自动提交样本”等选项全部关闭。
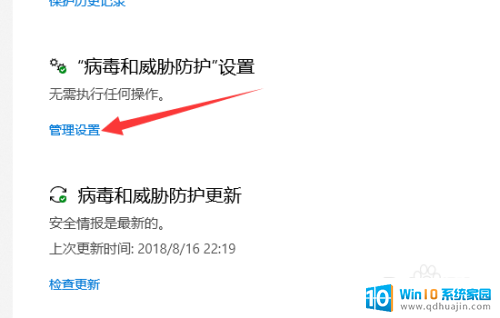
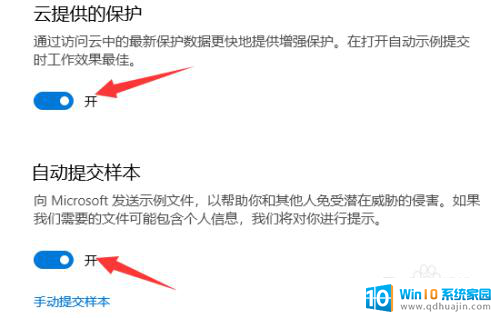
5.返回上一界面,将界面拉到底。找到“Windows Defenfer防病毒软件选项”将下面的定期扫描关闭就完成啦。
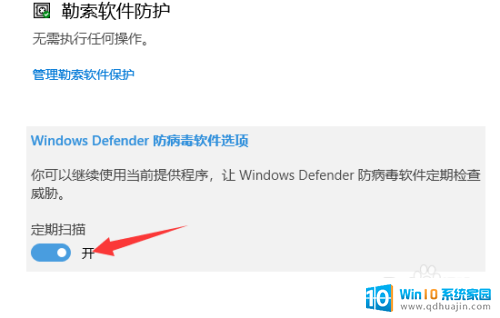
这就是关于如何关闭病毒和威胁防护的所有内容,如果您遇到了相同的情况,可以按照本文所述的方法来解决。





