windows10睡眠不见了 win10 睡眠选项不见了怎么办
更新时间:2023-11-27 12:45:49作者:yang
windows10睡眠不见了,近年来随着科技的快速发展,计算机已经成为人们生活中不可或缺的一部分,正是因为计算机的广泛应用,一些问题也随之而来。其中之一就是Windows 10操作系统中的睡眠选项不见了的问题。对于习惯使用睡眠模式的用户来说,这无疑是一个令人困扰的情况。当我们在Windows 10中找不到睡眠选项时,应该如何应对呢?本文将就此问题进行深入探讨,并提供解决方案,帮助用户重新找回睡眠选项,提高计算机使用的便利性和舒适度。
方法如下:
1.点击电脑左下角的搜索框,输入”组策略“,点击【Open(打开)】。
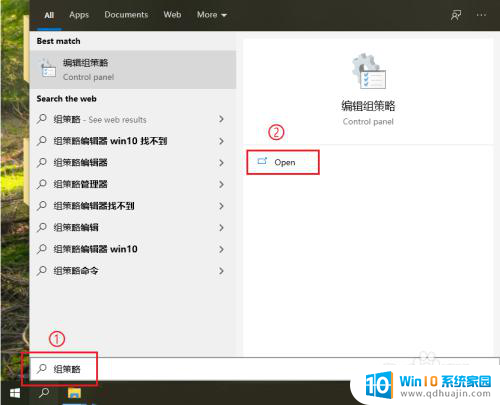
2.点击”计算机配置“左边的展开按钮。
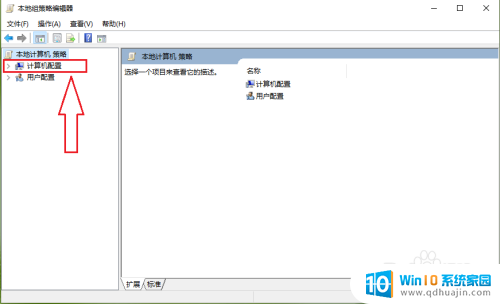
3.点击【管理模板】。
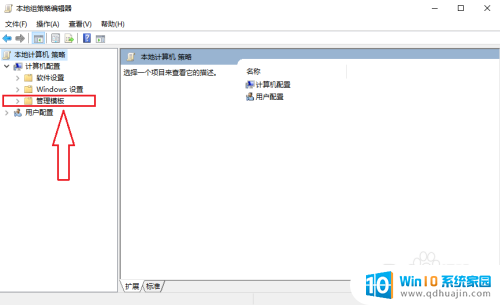
4.双击窗口右侧的【系统】。
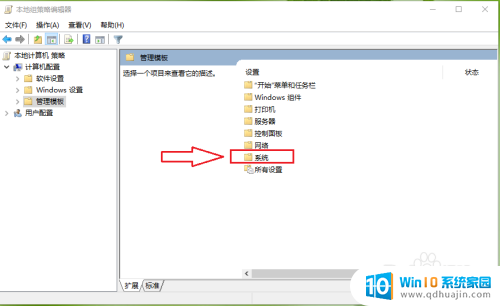
5.双击【电源管理】。
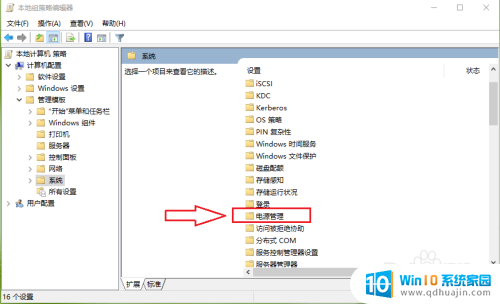
6.双击【睡眠设置】。
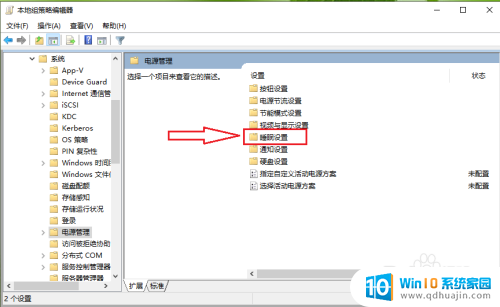
7.双击【睡眠时允许待机状态(S1-S3)(接通电源)】。
注意:小编的电脑为台式机,所以选择”接通电源“;如果是笔记本,则”接通电源“和”使用电池“均需要设置。
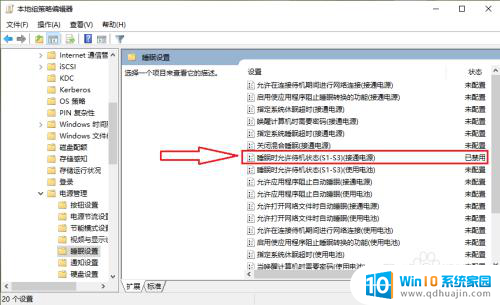
8.勾选【已启用】。
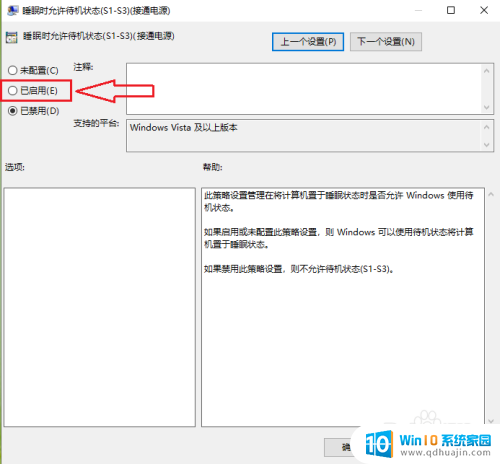
9.点击【确定】,设置完成。
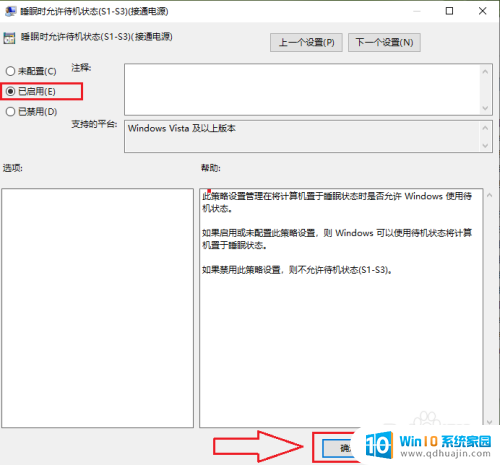
10.依次点击【开始】按钮>>【电源】按钮,可以发现win10的睡眠功能又回来了。
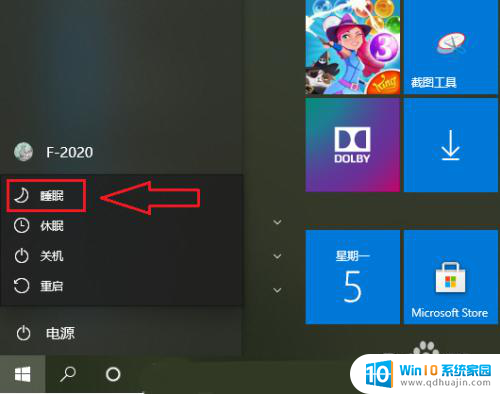
这就是Windows 10睡眠选项消失的全部内容,如果你遇到这种情况,可以按照以上方法解决,希望能对大家有所帮助。





