笔记本怎么切出桌面 win10怎么在不同桌面之间切换
更新时间:2023-11-18 12:44:11作者:yang
笔记本怎么切出桌面,在现代社会中电脑已经成为人们生活中不可或缺的工具之一,而在使用电脑的过程中,我们经常会遇到一些疑惑和问题。例如当我们使用Windows 10操作系统的笔记本电脑时,如何快速切出桌面?又或者在多个不同的桌面之间如何进行快速切换?这些问题困扰着许多人。在本文中我们将探讨解决这些问题的方法和技巧,帮助读者更好地掌握使用Windows 10操作系统的笔记本电脑的技巧,提高工作和生活的效率。
具体方法:
1.我们新建桌面有两种方法,第一种方法就是按“开始+tab”这个组合就可以呼出我们新建桌面的界面。我们直接点击新建桌面就可以建立一个桌面2了
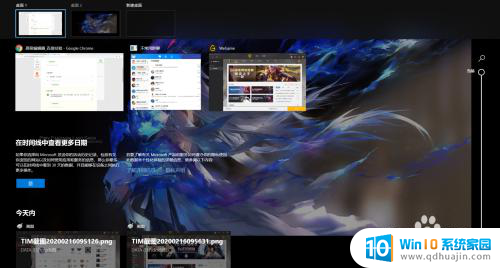
2.如果大家伙觉得上种方法不快捷,不是很方便的话呢。这里有个组合键是“开始+ctrl+d”的三键组合,可以直接新建一个桌面,直接跳到一个新桌面

3.那么我们这些桌面之间的切换大家可以按“开始+tab”呼出新建桌面的界面自行改动,也可以按“开始+ctrl+左右方向键”的组合按顺序左右调换桌面

4.如果我们觉得桌面有点多想关闭几个,这里按下“开始+tab”进入界面自行删除即可,或者可以按“开始+ctrl+f4”关闭当前桌面

以上是如何将笔记本电脑切换到桌面的全部内容,如果您遇到这种情况,您可以按照以上方法解决,希望对大家有所帮助。





