电脑桌面如何显示我的电脑 win10桌面如何显示我的电脑图标
更新时间:2023-10-07 12:44:27作者:yang
电脑桌面如何显示我的电脑,在Windows 10操作系统中,显示桌面上的我的电脑图标是一种方便快捷的方式,让用户可以直接访问计算机的各项功能和文件,我的电脑作为一个重要的图标,可以让我们快速查看硬盘驱动器、移动设备以及网络位置。有时候我们可能会发现桌面上并没有显示我的电脑图标,这可能会导致一些不便。如何在Windows 10系统中显示我的电脑图标呢?下面我们将探讨一些简单的方法来解决这个问题。
方法如下:
1.首先,我们可以看到桌面上面没有我的电脑。

2.我们在桌面空白处点击右键,选择“个性化”。
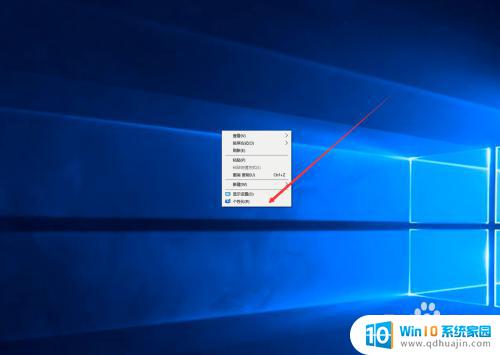
3.然后我们可以看到左侧有一个“主题”,这里我们选择。
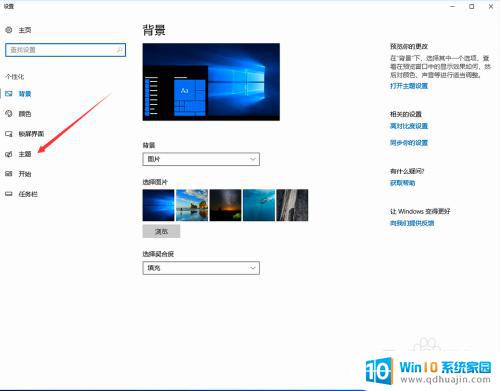
4.我们找到相关设置,然后选择“桌面图标设置”,如图示。
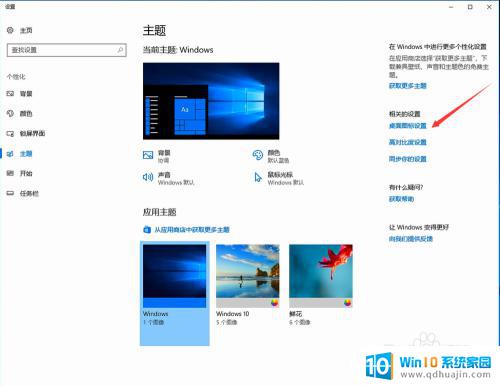
5.在如图示位置,将“计算机”勾选,然后点击“应用”--"确定"。
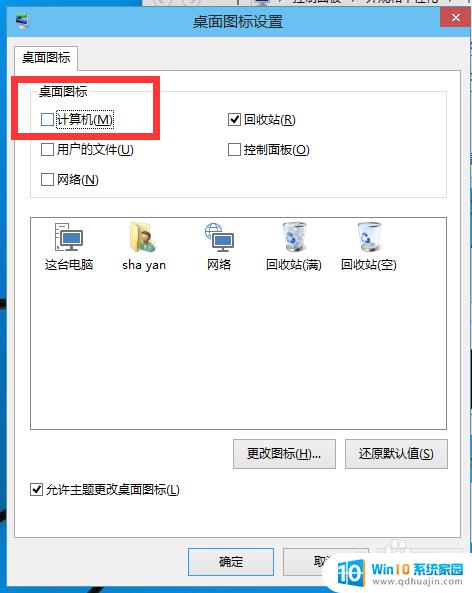
6.我们回到桌面上面,我们可以看到“这台电脑”。已经在桌面上显示出来了,这里不是快捷方式。

以上是如何在电脑桌面上显示我的电脑的所有内容,如果你遇到了这种情况,只需按照以上操作进行解决,非常简单快速,一步到位。





