文件夹怎么取消只读模式 win10文件夹只读属性取消方法
更新时间:2023-08-29 12:42:29作者:jiang
文件夹怎么取消只读模式,Win10中的文件夹有时会出现只读模式,这会导致无法进行文件的编辑和删除操作,那么我们该如何取消文件夹的只读属性呢?下面介绍一种简单的方法,帮助您轻松取消文件夹的只读模式。
操作方法:
1.在文件夹上单击右键,选择“属性”。
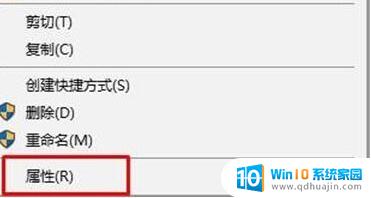
2.切换到【安全】—【编辑】,点击【添加】。
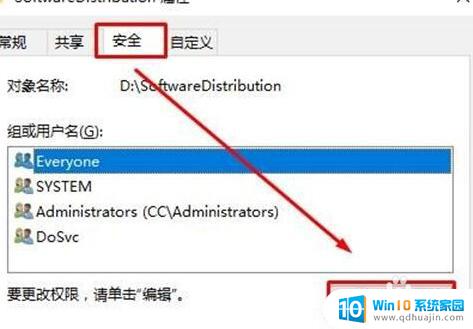
3.点击左下角的【高级】—【立即查找】。
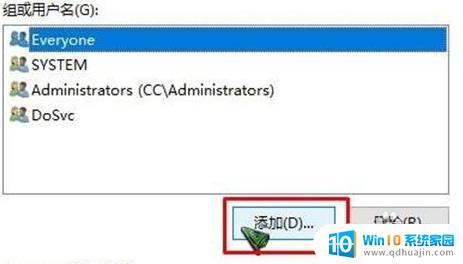
4.在下面选中当前登录的用户名(如果不知道是哪个,我们可以通过头像辨别。头像只有一个人的就是,一般来说只有一个),然后点击【确定】—【确定】。
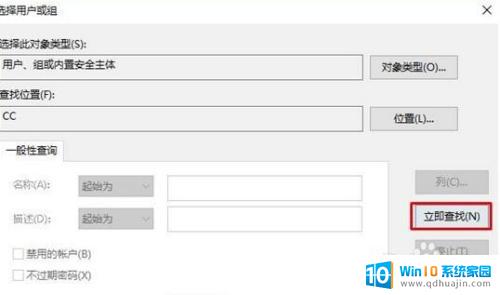
5.在【组或用户名】框中选中刚添加的用户名,在下面框中全部勾选【允许】,点击【确定】——【确定】即可。设置完成后,重新打开属性就可以将只读的勾选取消掉了。
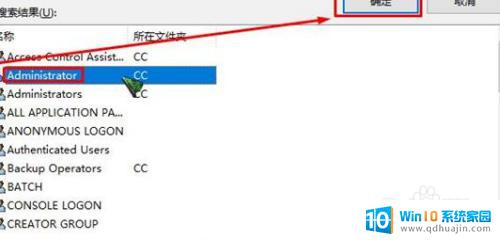
以上是取消文件夹只读模式的全部内容,如遇此情况,您可以根据以上操作进行解决,这个方法非常简单快速,一步到位。





