如何开远程桌面 Win10远程桌面开启教程
更新时间:2024-04-22 12:42:09作者:jiang
远程桌面是一种方便的工具,可以让用户在不同设备之间远程控制电脑,在Win10系统中,开启远程桌面功能可以让用户更加轻松地管理电脑。本教程将详细介绍如何在Win10系统中开启远程桌面功能,让您更加便捷地使用电脑。
步骤如下:
1.点击“开始”—“控制面板”,打开控制面板界面。

2.在控制面板界面,点击“系统和安全”,打开系统和安全界面。
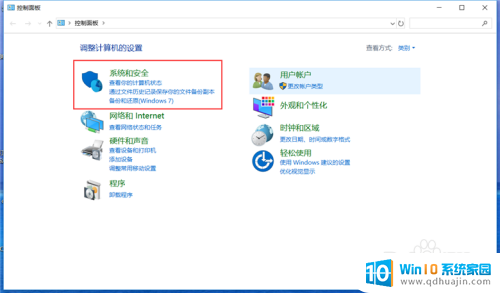
3.在系统和安全界面,点击“系统”下方的“允许远程访问”,打开远程桌面管理界面。
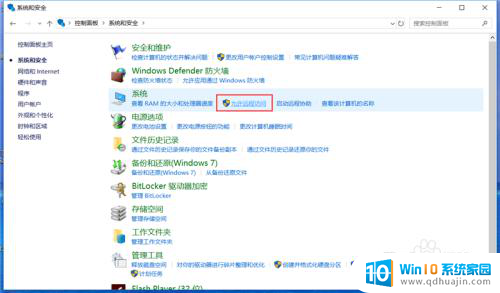
4.在默认情况下,windows 10 系统是不允许远程连接的,点击“远程桌面”下方的“允许远程连接到此计算机”,点击“确定”,即可启用远程桌面。
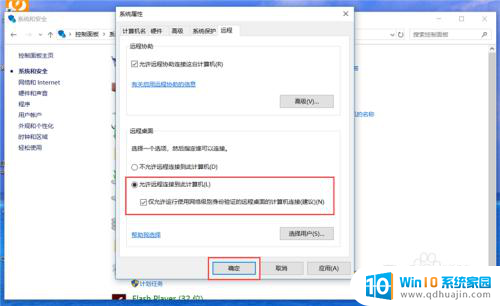
5.在另外一台计算机上,点击“开始”—“windows附件”—“远程桌面连接”。打开远程桌面连接。
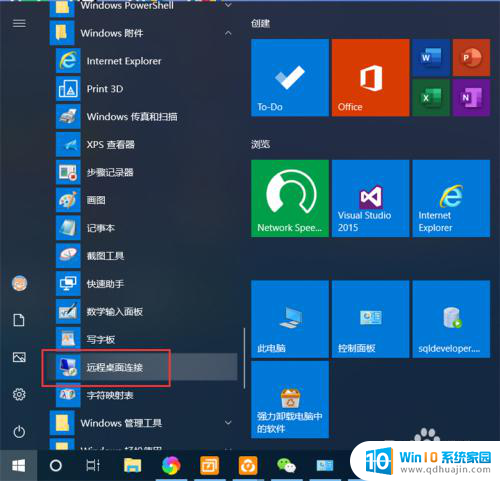
6.在远程桌面连接界面,输入刚刚启用了远程桌面的计算机IP地址。点击“连接”,即可远程桌面连接到指定IP地址的计算机了。
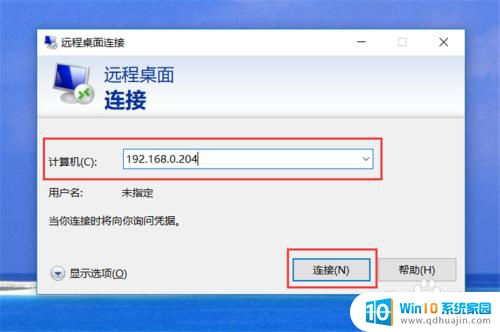
以上是如何开启远程桌面的全部内容,如果有需要的用户,可以根据小编提供的步骤进行操作,希望对大家有所帮助。





