win10硬盘如何重新分区 win10磁盘重新分区步骤
更新时间:2024-02-20 12:42:15作者:yang
在使用Win10操作系统的过程中,有时候我们可能需要重新分区硬盘或磁盘,重新分区可以帮助我们更好地管理和利用硬盘空间,使系统运行更加高效稳定。Win10硬盘如何重新分区?下面将为大家介绍Win10磁盘重新分区的步骤。通过以下简单的操作,您可以轻松地对硬盘或磁盘进行重新分区,满足个性化的存储需求。
方法如下:
1.右键点击“我的电脑”选择“属性”进入“计算机管理”页面
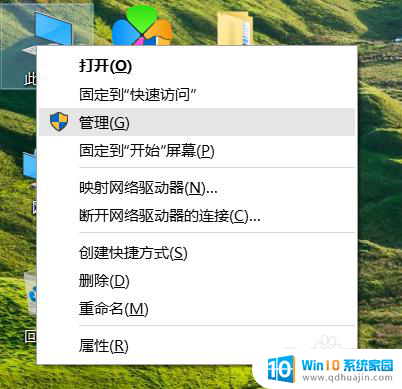
2.点击“存储”下的“磁盘管理”,显示如下页面
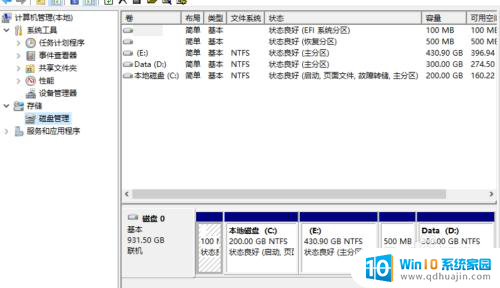
3.选择你想要分的系统盘,右键单击选择“压缩卷”
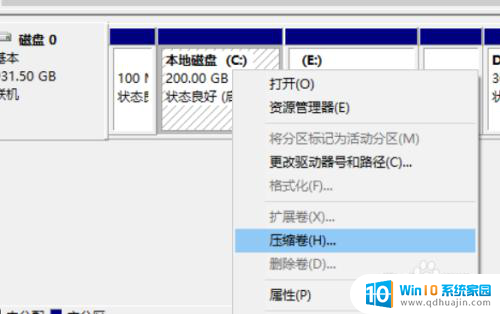
4.在弹出的页面中在“输入压缩空间量”里面输入你想要分出去的磁盘的大小(注意分出去的是多少M,不是多少g)。分出去的磁盘为未配置状态。
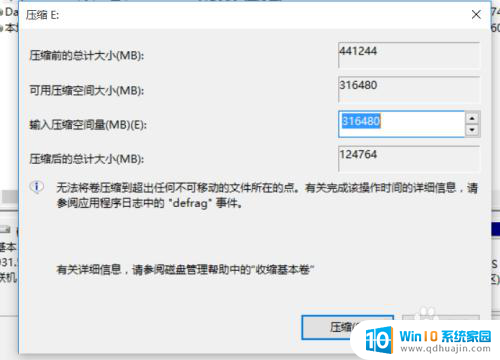
5.在未配置的磁盘空间上“右键”单击,可以新建一个磁盘符。如E盘,或者F盘,在弹出的页面点击“下一步”,在点击”下一步“,一直默认就行了,最后点”完成“

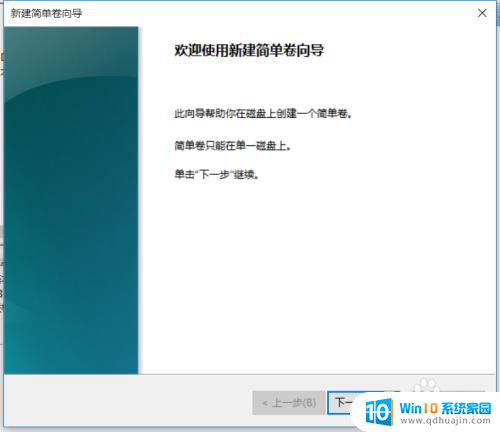
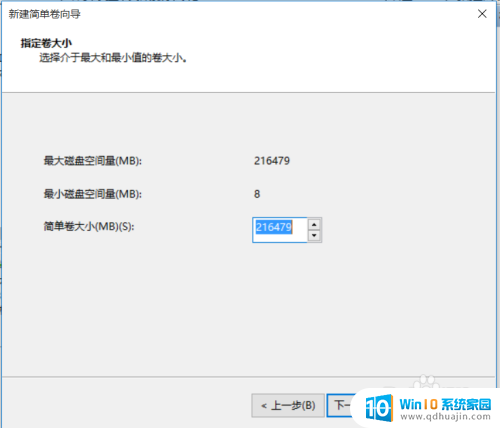
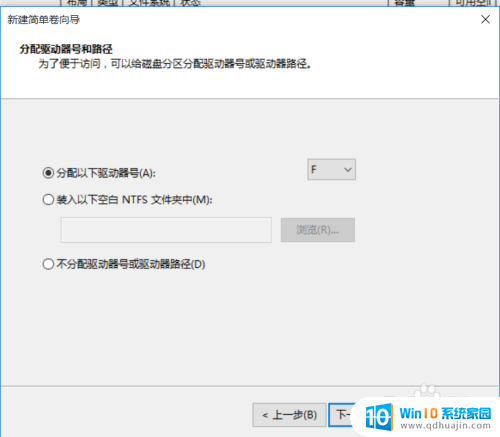
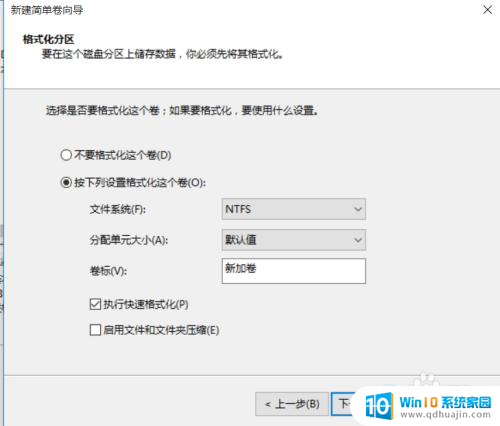

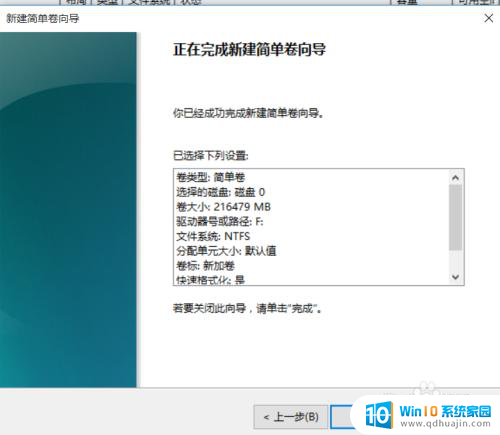
6.或者在其他盘符上点击“扩张卷”,然后点“下一步”。“下一步”,“完成”。这样就把未配置的磁盘并入到了其他盘符中好了。
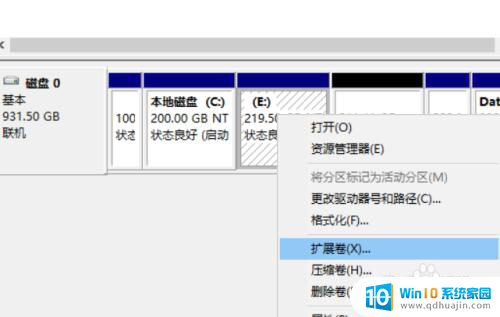
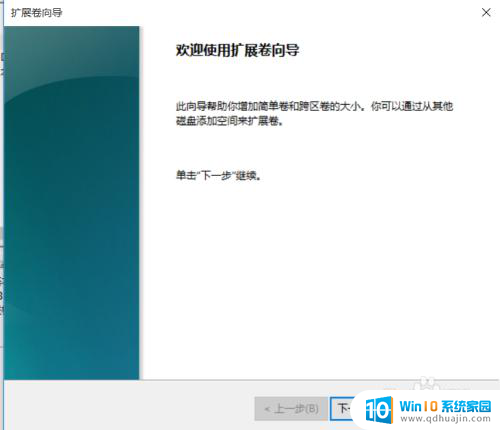
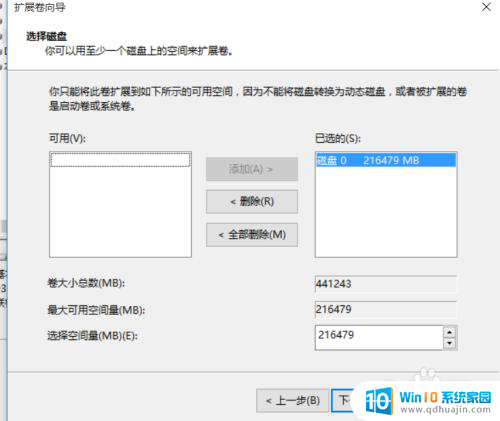
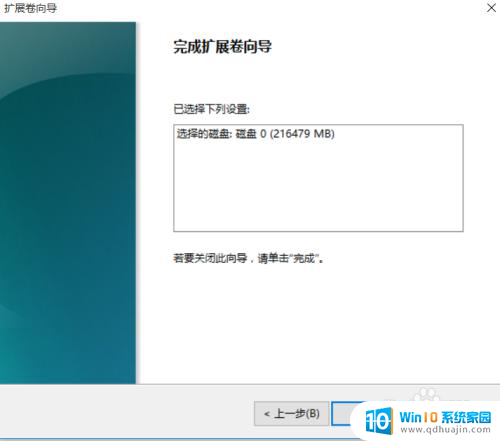
以上是关于如何重新分区win10硬盘的全部内容,如果你遇到这种情况,可以按照以上操作进行解决,非常简单快速,一步到位。





