电脑桌面文件怎么存到d盘 win10系统电脑如何将桌面文件保存到D盘
更新时间:2023-12-02 12:41:30作者:yang
在使用Win10系统的电脑时,我们经常会将一些重要的文件保存在桌面上,方便快速访问和使用,随着时间的推移,桌面上的文件可能会越来越多,给我们的电脑带来一定的负担。为了释放桌面空间并提高电脑的整体性能,我们可以将桌面文件保存到D盘。这样不仅可以减轻电脑负担,还能保证文件的安全性和备份。如何将桌面文件保存到D盘呢?接下来我们将为您详细介绍Win10系统电脑如何实现这一操作。
具体方法:
1.打开电脑进入系统后,双击【此电脑】进入。
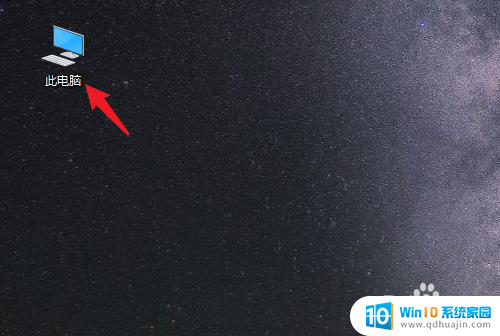
2.进入后,右键点击【桌面】。选择【属性】的选项。

3.点击后,选择上方的【位置】选项。
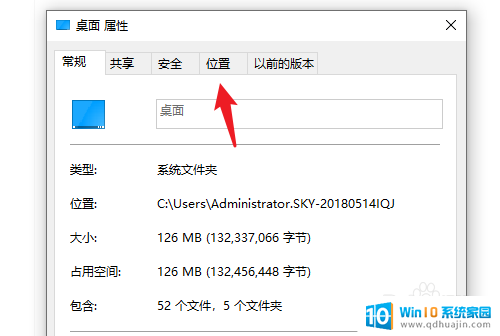
4.进入后,点击下方的【移动】选项。
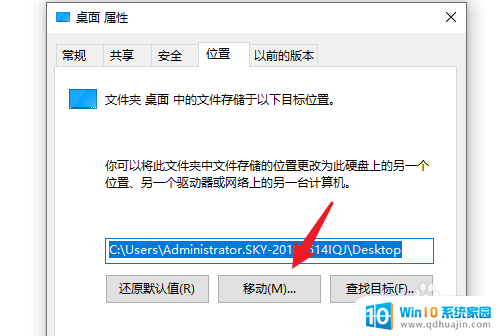
5.点击后,选择D盘的盘符。并新建一个文件夹,点击【选择文件夹】。

6.点击后,选择下方的【应用】选项。

7.在弹出的提示内,点击【是】。即可将桌面文件保存到D盘。
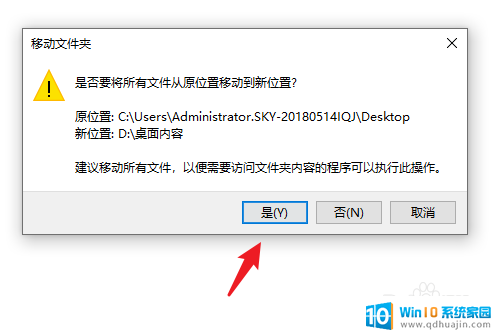
以上是关于如何将电脑桌面文件存储到D盘的全部内容,如果您遇到了类似的情况,可以按照小编的方法来解决。





