显示电池电量的图标 Win10任务栏电池电量图标显示方法
更新时间:2024-04-24 12:40:55作者:xiaoliu
Win10任务栏的电池电量图标是非常重要的,它能够帮助我们实时监测电脑电池的剩余电量,避免在重要时刻电量不足而导致突然断电的尴尬情况,通过简单的设置,我们可以在任务栏上显示电池电量图标,让我们随时掌握电池的使用情况。接下来让我们一起来了解如何在Win10中显示电池电量图标吧。
方法如下:
1.在Windows10的任务栏上点击鼠标右键。
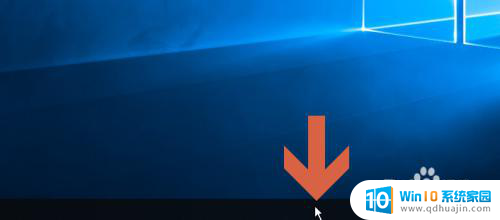
2.点击右键菜单中的【任务栏设置】。
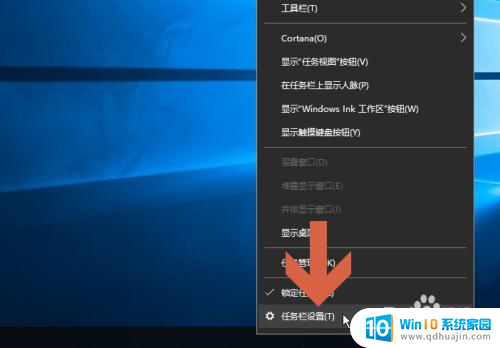
3.在设置窗口中找到并且点击图示的【打开或关闭系统图标】。
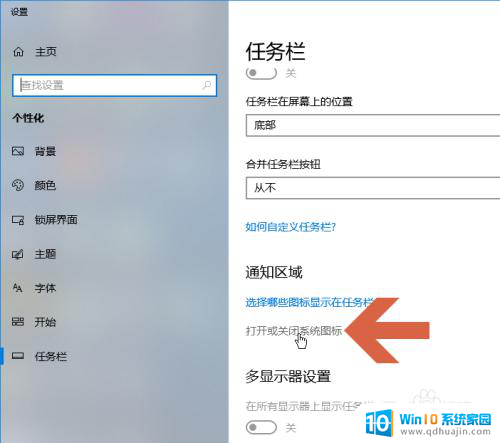
4.在打开的界面中点击开启图示的【电源】选项。
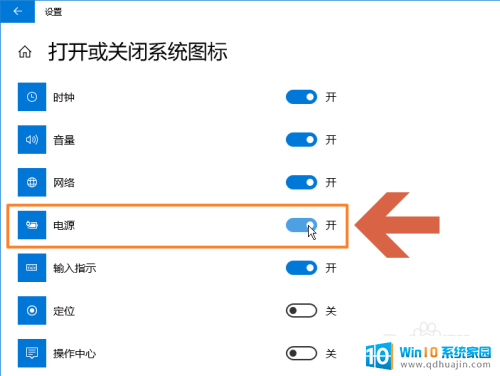
5.关闭设置界面。
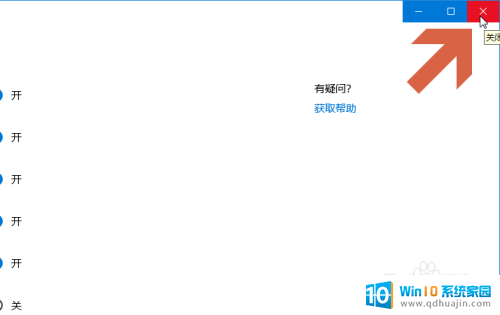
6.这样,任务栏就显示电池图标了。

7.将鼠标指向任务栏的电池图标就会显示电量信息。

以上是显示电池电量图标的所有内容,如果遇到这种情况,请按照以上方法解决,希望对大家有所帮助。





