win7局域网共享文件夹设置密码 Win7局域网文件夹共享怎么设置账户和密码
win7局域网共享文件夹设置密码,在局域网中共享文件夹是非常方便的,但是安全性也是需要考虑的问题。如果你想在Win7局域网中共享文件夹,并设置账户和密码,那么就需要了解如何正确地进行设置。在下面的文章中,我们将为大家详细介绍Win7局域网文件夹共享怎么设置账户和密码,以确保你的共享文件夹的安全性。
Win7局域网文件夹共享怎么设置账户和密码
操作方法:
1.首先进入电脑桌面,右键单击“我的电脑”--选择“管理”选项
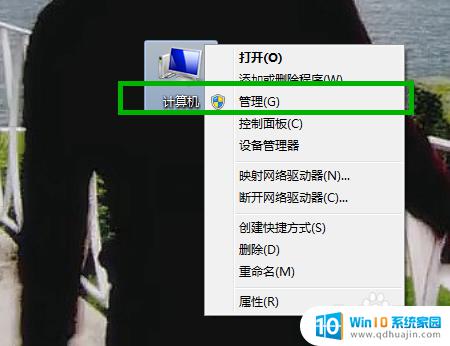
2.在“管理”界面,依次展开--“本地用户和组”--“用户”
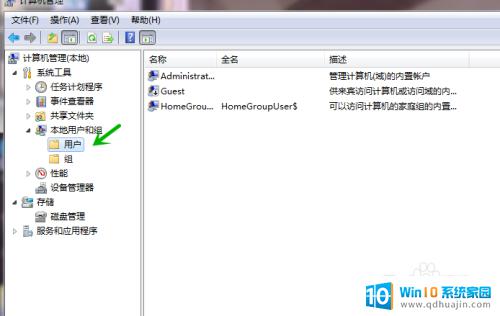
3.接着在用户界面空白处单击鼠标右键--新建一个我们用来设置账户和密码的“新用户”
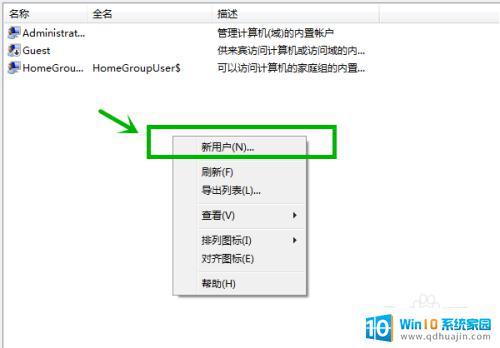
4.这里我们设置用户名为“baidujingyan”为例,然后勾选如图所示选项
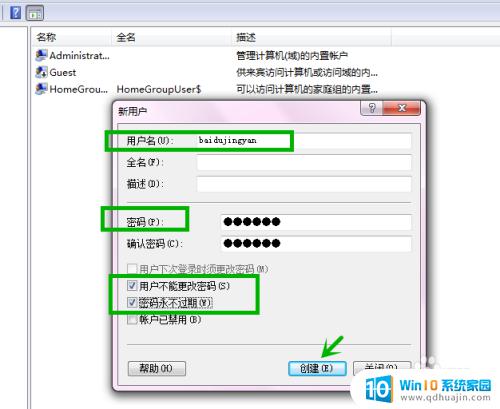
5.“baidujingyan”的用户就建立成功了
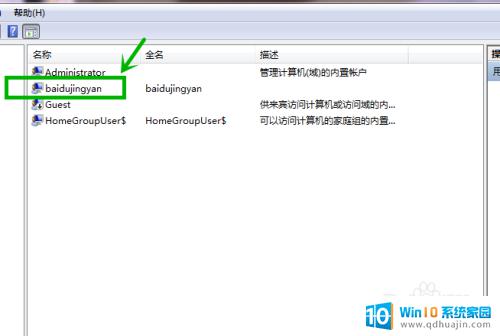
6.接下来我们找到需要共享的文件夹,单击鼠标右键--“共享”--“高级共享”
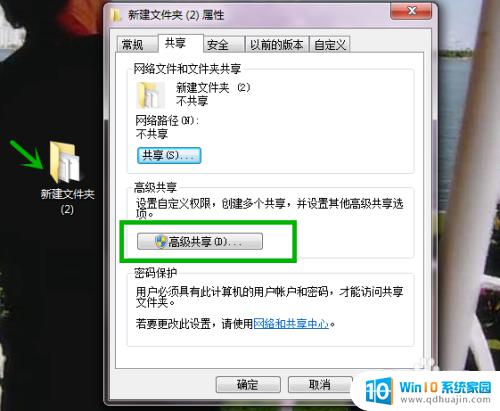
7.勾选“共享此文件夹”然后点击“权限”按钮
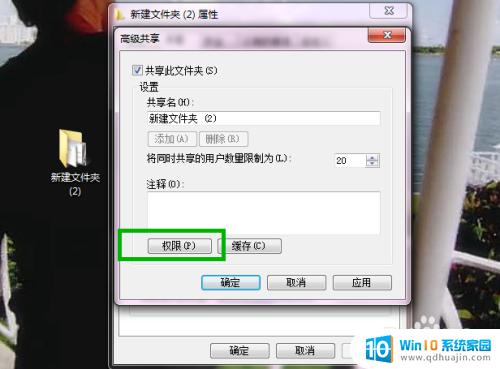
8.点击“添加”
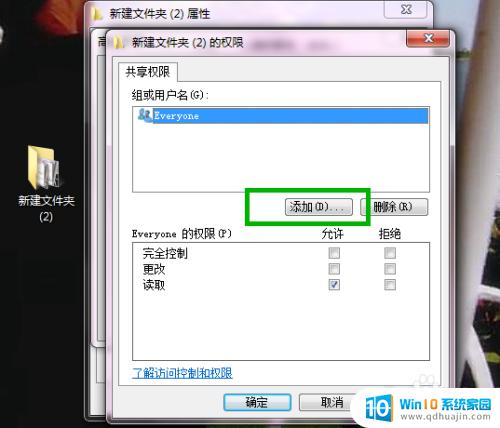
9.下一步点击“高级”按钮
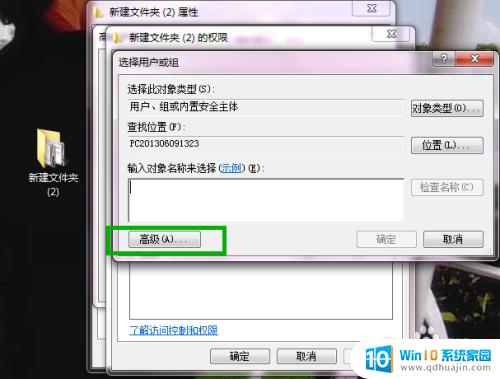
10.右侧点击“立即查找”--下方就会出现我们刚才建立的新用户名
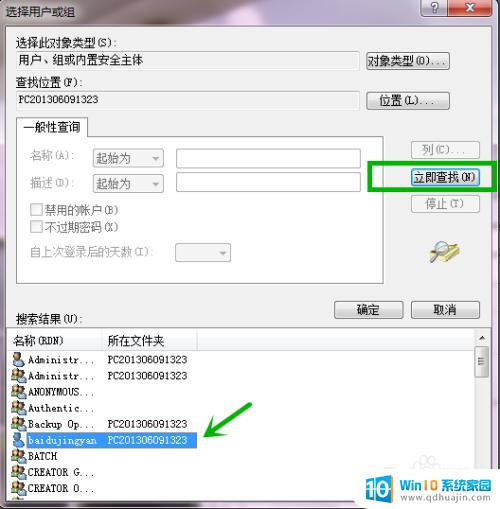 1
11.这里可以设置我们新用户的权限是读取或者写入
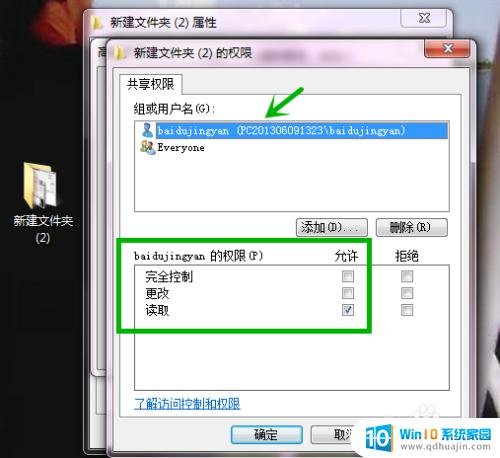 1
12.最后我们的共享文件夹就设置完成了,别人就可以通过名为“baidujingyan”的用户名和密码访问你的共享文件夹了。

在局域网共享文件夹中,设置账户和密码可以保护文件的安全性和隐私性。通过设定具有访问权限的账户和密码,只有授权用户才能够浏览、编辑、共享文件夹中的内容。提高了数据的保密程度,给用户更加安全、便捷的体验。同时也提醒大家,平时要随手关掉共享功能,保护个人电脑的数据安全。





