cmd命令清理电脑垃圾 win10 cmd清理电脑垃圾的具体命令
更新时间:2024-04-29 12:08:11作者:yang
在使用电脑的过程中,随着时间的推移,系统会积累大量的垃圾文件,占用硬盘空间并影响系统运行速度,为了清理这些垃圾文件,可以通过运行cmd命令来进行操作。在win10系统中,有一些具体的cmd命令可以帮助清理电脑垃圾,提高系统性能和运行效率。通过简单的命令操作,就可以轻松清理电脑垃圾,让电脑保持良好的运行状态。
方法如下:
1.使用快捷键“Win+R”启动运行界面,输入cmd并按下回车打开命令提示符。
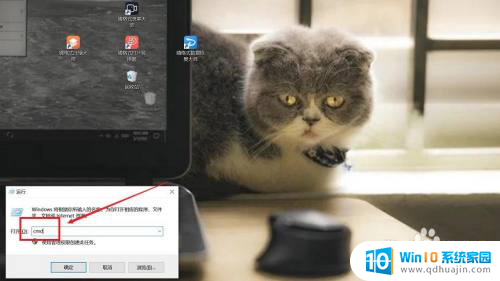
2.在命令提示符窗口中,输入“cleanmgr”,敲击回车键。
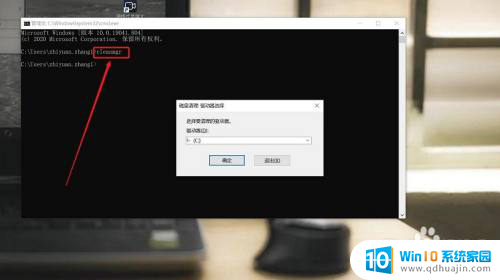
3.在弹出的“磁盘清理:驱动器选择”对话框中,我们选择选择C盘进行清理。

4.在弹出的“磁盘清理”对话框中,提示系统正在计算磁盘C中可以释放的空间。
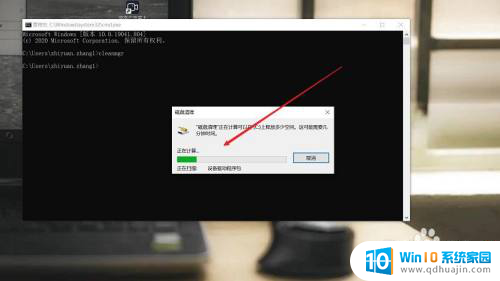
5.然后弹出“(C:)的磁盘清理”对话框。我们选择需要清理的文件。
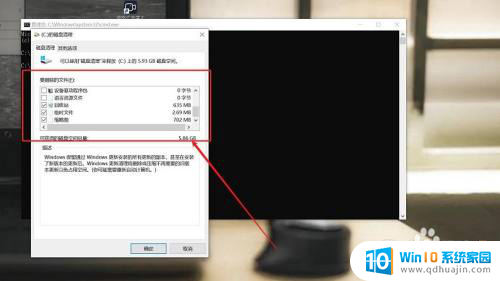
6.再次弹出“磁盘清理”提醒对话框,点击“删除文件”。系统开始清理垃圾文件了。
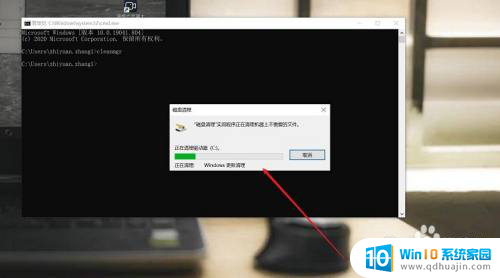
以上就是清理电脑垃圾的全部内容,有遇到这种情况的用户可以按照我的方法来解决,希望能够帮助到大家。





