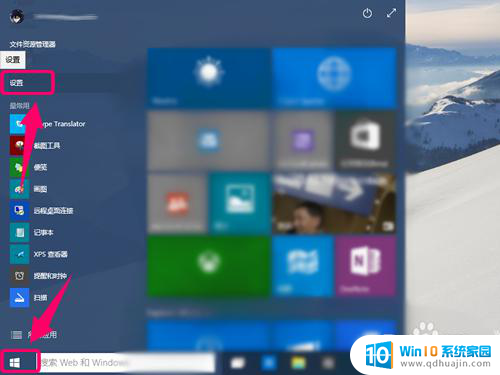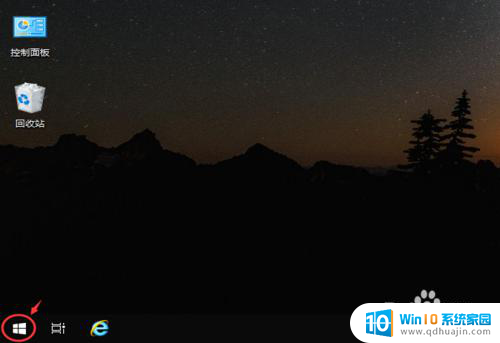在状态栏中没有显示都是什么视图按钮 Windows10任务视图按钮不见了
最近发现在Windows10的状态栏中找不到任务视图按钮?别担心你并不是唯一一个遇到这个问题的人,任务视图按钮是Windows10中一个非常实用的功能,可以让用户轻松管理多个打开的应用程序和窗口。如果你发现任务视图按钮不见了,可能是因为系统设置或者意外的操作导致了它的隐藏。接下来我们将介绍一些解决方法,帮助你重新找回任务视图按钮。
方法如下:
1.正常的模式下,任务栏上是有一个任务视图按钮的。

2.点击之后,可以在多视窗之间切换,Alt+Tab组合键,可以切换不同的窗口。
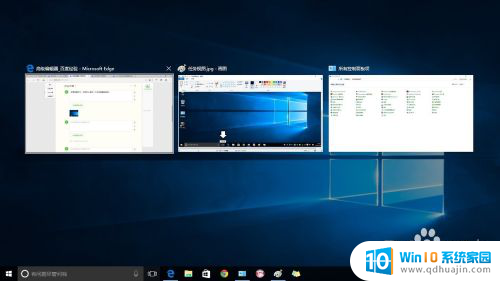
3.如果使用Windows+Tab组合键,则可以在当前任务和多任务窗口之间切换。点击屏幕右下方的新建桌面可以添加虚拟桌面。新建桌面的快捷键是:Windows+Ctrl+D组合键。关闭当前虚拟桌面的快捷组合键是:Windows + Ctrl + F4。

4.如果任务栏的任务视图按钮没有了,可以这样设置出来:右键点击任务栏→勾选 显示“任务视图”按钮即可。
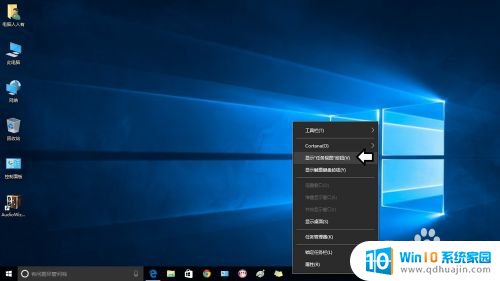
5.如果右键点击任务栏,没有这个菜单出现,可能是选择了平板模式所致,取消它再设置。点击左上角三条杠按钮→再点击下方的设置。
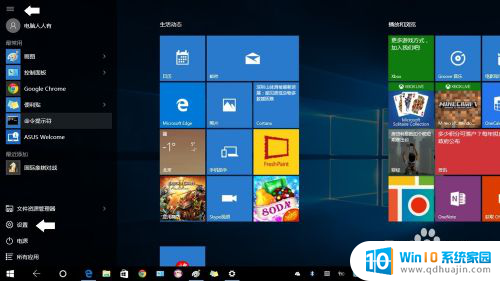
6.设置→系统。
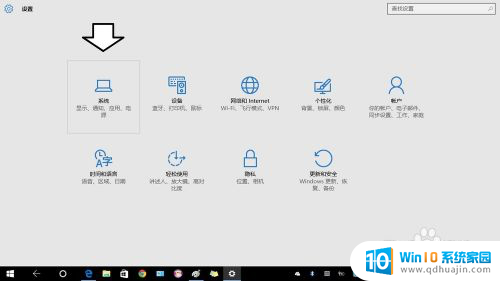
7.平板电脑模式→关闭(鼠标点击一下开)。
再按照以上方式,使用鼠标右键点击任务栏就有任务视图按钮选项了。
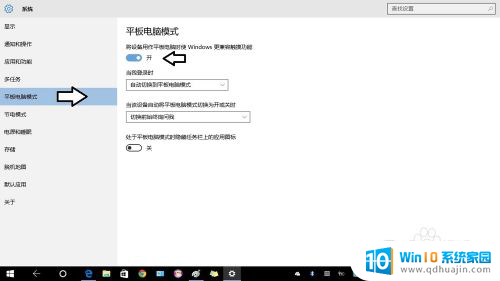
8.当然,不是说平板电脑模式不能使用任务视图按钮。而是要先将任务视图按钮设置出来,再使用平板电脑模式就可以了。听上去有点绕,但对初次使用Windows10操作系统的用户来说。的确会被绕进去!
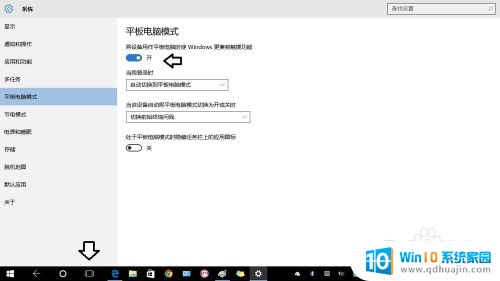
以上是状态栏中未显示的视图按钮的全部内容,如果您遇到类似问题,可以参考本文中介绍的步骤进行修复,希望对大家有所帮助。