电脑麦克风杂音很大怎么调整 win10电脑麦克风噪音怎么办?
更新时间:2023-06-30 12:07:52作者:yang
电脑麦克风杂音很大怎么调整,说到电脑麦克风杂音大,相信很多人都有过深刻的体验。在进行语音通话或是录音时,高噪音会让人听起来不是很清晰,影响使用体验。那么该如何调整win10电脑麦克风噪音呢?以下是一些方法供大家参考。
win10电脑麦克风噪音怎么办?
具体方法:
1.打开我们的电脑,右键点击任务栏底部最右边的扬声器图标。在弹出的菜单中选择“声音”选项。
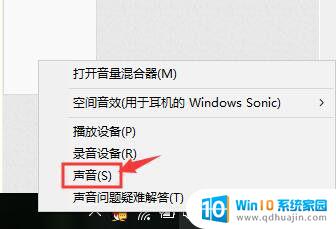
2.也可以点击控制面板页面中的“声音”图标,方法一样。
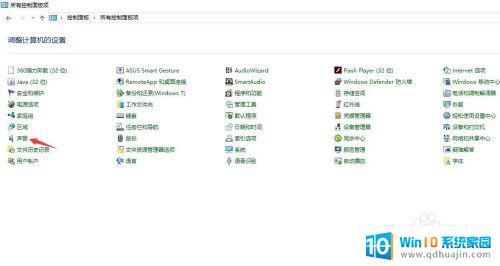
3.在声音页面,切换到“录制”选项卡,右键点击麦克风,在弹出的菜单中点击“属性”选项。
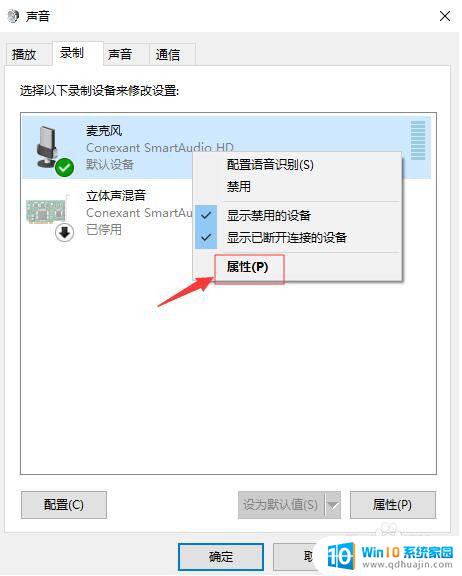
4.在麦克风属性页面,切换到“高级”选项卡。在默认格式下面的选项中选择耳麦适合的质量,一般频率越高,声音越清晰,效果越佳。
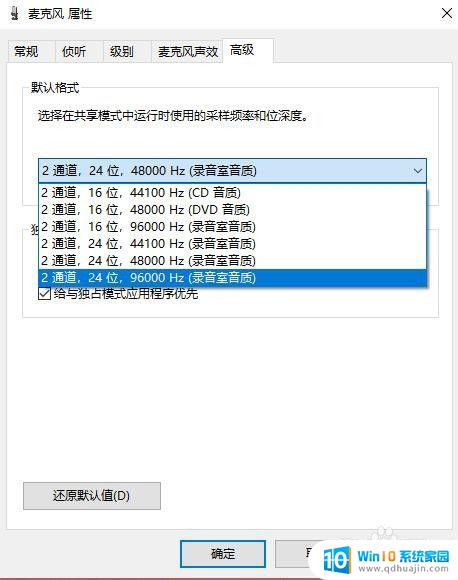
5.然后切换到“级别”的选项卡,里面有个“麦克风加强”的设置项。将滑块移动到最左边,即0db。
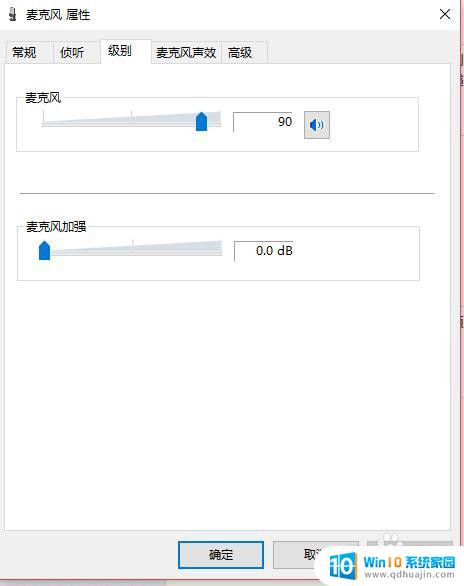
6.最后点击当前页面底部的“确定”按钮,退出当前设置。记得一定要点击“确定”按钮,要不然设置是不生效的。
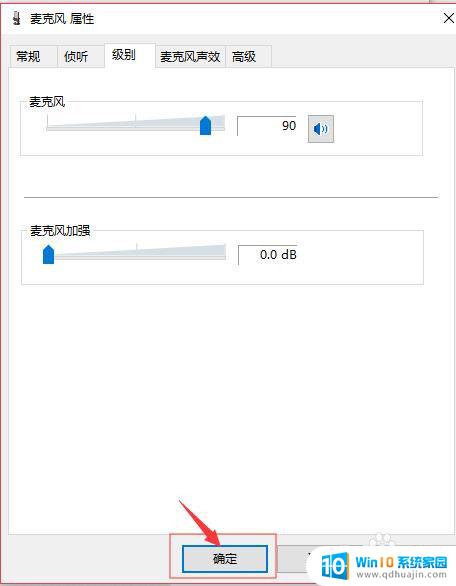
总的来说,在使用电脑麦克风时出现噪音或杂音,都需要通过一些调整来解决。首先可以检查麦克风是否正确连接、是否有线路干扰,还可以尝试更换麦克风或调整电脑音量等。如果以上方法无效,可以尝试进行操作系统的调整或升级驱动程序。无论出现何种问题,只要耐心尝试,总会找到最佳解决方案。





